.NET Core 2.1 SDKをRaspberry Pi 3で動かしてみた
.NET Core SDKがRaspberry Piに対応したようなので試してみました。
ラズパイとOS
サポートしているのはRaspberry Pi 2以降で、ARMv6を使ったRaspberry Pi ZeroシリーズはNG。
また、Release NotesにあるSupported OS versionsのLinuxを見ると、Debian 9 / Ubuntu 18.04 のようです。
なので、
- Raspberry Pi3 Model B
- Ubuntu 18.04
でやってみることにしました。
OSインストール
ラズパイ向けのUbuntu 18.04イメージはUbuntu公式からは配布されていないようです。orz
ここに手間をかけたくないなぁ、、、ということで探し回ってみたところ、ここにありました。感謝。
SDFormatterで削除したマイクロSDに、Win32DiskImagerでubuntu-18.04-preinstalled-server-armhf+raspi3.img.xzを書き込んで、ラズパイで起動します。
起動時にサービスがFailしているような、、、気がしましたが、見なかったことにw
無事、OSが動きだしました。
ubuntu@ubuntu:~$ uname -a Linux ubuntu 4.15.0-1010-raspi2 #11-Ubuntu SMP PREEMPT Tue Apr 24 06:27:17 UTC 2018 armv7l armv7l armv7l GNU/Linux ubuntu@ubuntu:~$
.NET Core SDKインストール
Installing .NET Core on LinuxのUbuntu 18.04のとおりコマンドを実行します。
ubuntu@ubuntu:~$ wget -qO- https://packages.microsoft.com/keys/microsoft.asc | gpg --dearmor > microsoft.asc.gpg ubuntu@ubuntu:~$ sudo mv microsoft.asc.gpg /etc/apt/trusted.gpg.d/ ubuntu@ubuntu:~$ wget -q https://packages.microsoft.com/config/ubuntu/18.04/prod.list ubuntu@ubuntu:~$ sudo mv prod.list /etc/apt/sources.list.d/microsoft-prod.list ubuntu@ubuntu:~$
ubuntu@ubuntu:~$ sudo apt-get install apt-transport-https Reading package lists... Done Building dependency tree Reading state information... Done The following NEW packages will be installed: apt-transport-https 0 upgraded, 1 newly installed, 0 to remove and 81 not upgraded. Need to get 1692 B of archives. After this operation, 152 kB of additional disk space will be used. Get:1 http://ports.ubuntu.com/ubuntu-ports bionic/universe armhf apt-transport-https all 1.6.1 [1692 B] Fetched 1692 B in 1s (2880 B/s) Selecting previously unselected package apt-transport-https. (Reading database ... 61793 files and directories currently installed.) Preparing to unpack .../apt-transport-https_1.6.1_all.deb ... Unpacking apt-transport-https (1.6.1) ... Setting up apt-transport-https (1.6.1) ... ubuntu@ubuntu:~$ sudo apt-get update Get:1 https://packages.microsoft.com/ubuntu/18.04/prod bionic InRelease [2846 B] Hit:2 http://ppa.launchpad.net/ubuntu-raspi2/ppa-rpi3/ubuntu bionic InRelease Hit:3 http://ports.ubuntu.com/ubuntu-ports bionic InRelease Hit:4 http://ports.ubuntu.com/ubuntu-ports bionic-updates InRelease Get:5 https://packages.microsoft.com/ubuntu/18.04/prod bionic/main amd64 Packages [10.1 kB] Hit:6 http://ppa.launchpad.net/ubuntu-raspi2/ppa/ubuntu bionic InRelease Hit:7 http://ports.ubuntu.com/ubuntu-ports bionic-backports InRelease Hit:8 http://ports.ubuntu.com/ubuntu-ports bionic-security InRelease Fetched 13.0 kB in 5s (2569 B/s) Reading package lists... Done ubuntu@ubuntu:~$ sudo apt-get install dotnet-sdk-2.1 Reading package lists... Done Building dependency tree Reading state information... Done E: Unable to locate package dotnet-sdk-2.1 E: Couldn't find any package by glob 'dotnet-sdk-2.1' E: Couldn't find any package by regex 'dotnet-sdk-2.1' ubuntu@ubuntu:~$
E: Unable to locate package dotnet-sdk-2.1と、dotnet-sdk-2.1が見つからないエラーになってしまいました。
ログを見ると気になる表記が。
Get:5 https://packages.microsoft.com/ubuntu/18.04/prod bionic/main amd64 Packages [10.1 kB]
おや?
cat /etc/apt/sources.list.d/microsoft-prod.list deb [arch=amd64] https://packages.microsoft.com/ubuntu/18.04/prod bionic main
おやおや??
仕組みを理解しないまま、漁ってみるが、、、
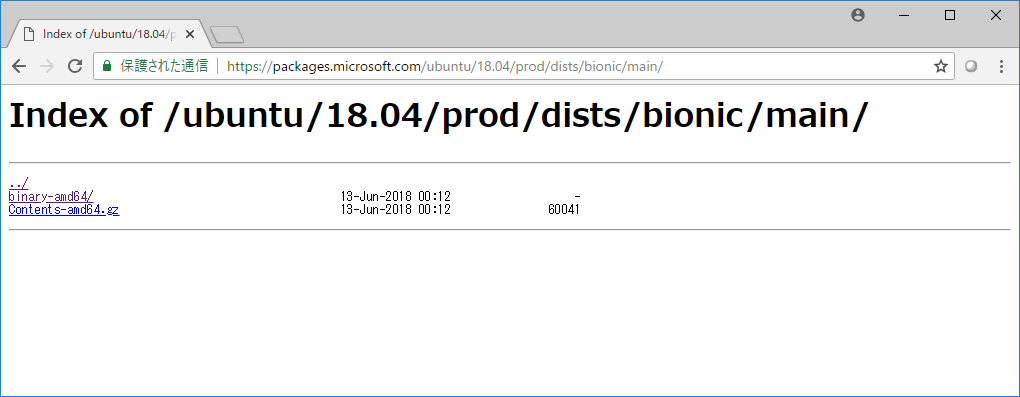

arm向けのパッケージが見つからない。
どうやら、リポジトリにアップされていないようなので、、、
バイナリをダウンロードして、Installing .NET Core on LinuxのInstallation from a binary archiveのとおり、解凍とパス設定しました。
ubuntu@ubuntu:~$ wget https://download.microsoft.com/download/8/8/5/88544F33-836A-49A5-8B67-451C24709A8F/dotnet-sdk-2.1.300-linux-arm.tar.gz ubuntu@ubuntu:~$ mkdir -p $HOME/dotnet && tar zxf dotnet-sdk-2.1.300-linux-arm.tar.gz -C $HOME/dotnet ubuntu@ubuntu:~$ export PATH=$PATH:$HOME/dotnet
dotnetコマンドが使えるか確認。
ubuntu@ubuntu:~$ dotnet Usage: dotnet [options] Usage: dotnet [path-to-application] Options: -h|--help Display help. --info Display .NET Core information. --list-sdks Display the installed SDKs. --list-runtimes Display the installed runtimes. path-to-application: The path to an application .dll file to execute. ubuntu@ubuntu:~$ cd ubuntu@ubuntu:~$ dotnet Usage: dotnet [options] Usage: dotnet [path-to-application] Options: -h|--help Display help. --info Display .NET Core information. --list-sdks Display the installed SDKs. --list-runtimes Display the installed runtimes. path-to-application: The path to an application .dll file to execute. ubuntu@ubuntu:~$
サンプルプログラムを実行してみる
ここの2. Create your appと3. Run your appをやってみます。
ubuntu@ubuntu:~$ dotnet new console -o myApp
The template "Console Application" was created successfully.
Processing post-creation actions...
Running 'dotnet restore' on myApp/myApp.csproj...
Restoring packages for /home/ubuntu/myApp/myApp.csproj...
Installing Microsoft.NETCore.DotNetAppHost 2.1.0.
Installing Microsoft.NETCore.DotNetHostResolver 2.1.0.
Installing Microsoft.NETCore.DotNetHostPolicy 2.1.0.
Installing NETStandard.Library 2.0.3.
Installing Microsoft.NETCore.Targets 2.1.0.
Installing Microsoft.NETCore.Platforms 2.1.0.
Installing Microsoft.NETCore.App 2.1.0.
Generating MSBuild file /home/ubuntu/myApp/obj/myApp.csproj.nuget.g.props.
Generating MSBuild file /home/ubuntu/myApp/obj/myApp.csproj.nuget.g.targets.
Restore completed in 15.86 sec for /home/ubuntu/myApp/myApp.csproj.
Restore succeeded.
ubuntu@ubuntu:~$ cd myApp
ubuntu@ubuntu:~/myApp$ cat Program.cs
using System;
namespace myApp
{
class Program
{
static void Main(string[] args)
{
Console.WriteLine("Hello World!");
}
}
}
ubuntu@ubuntu:~/myApp$ dotnet run
Hello World!
ubuntu@ubuntu:~/myApp$
おぉー
動いた♪
動いたけど、、、起動するまでに結構時間かかるなぁw
de:code 2018 に参加しました
5/22~23に開催された、de:code 2018にいろいろな立場で参加しました。
(有料イベントのため、発表内容の詳細は伏せます。)
Azure Sphere開発のデモ
4月のRSA Conferenceにマイクロソフトから突如発表された、Microsoft Azure Sphere。
SeeedはAzure Sphereのエコシステムパートナーということもあり、、、ブレイクアウトセッションで開発環境のデモンストレーションをしました。


後日、動画公開予定?
MVPパーソナルスポンサー
MVP事務局からMVP方々へ「セッションに関連するサンプルコードもしくはツールを公開したいので協力してちょ。」(意訳)という依頼があり、これは素晴らしい!ぜひとも協力せねばいかん!!と発起、セッションAD22のサンプルを申し込みして審査が通ったので、micro:bitとIoT Edge v2を連携するサンプルコードとドキュメントを提供しました。
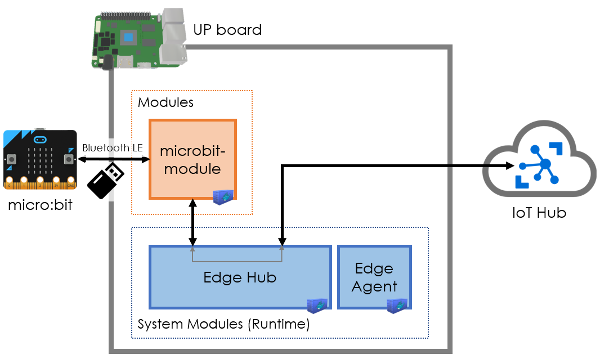
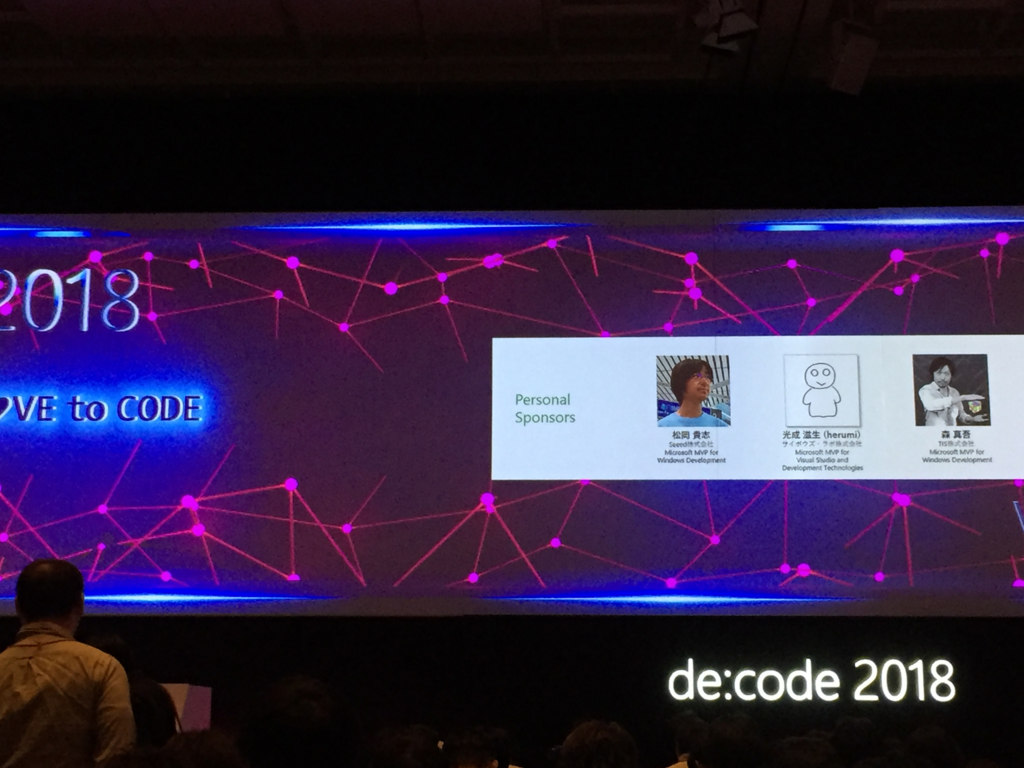
当面、de:code参加者だけに公開。(de:code事務局からメールが出ている)
基調講演デモのお手伝い
セッションAD22を担当していたのがさっくるさんですが、基調講演のデモをすることになり、なんか成り行きで後方支援することになりました。(進捗確認とか、進捗確認など)

感じたこと
- 基調講演デモ、ちゃんと動くか心配で胃が痛かった。(いらぬ心配をしてしまったようだ...)
- Sphereデモ、いろいろ心配していたけど、とても楽しかった。デモ動いたときに拍手もらえるとか感激。またやりたい。
- IoTEdgeV2サンプルとドキュメント、ものすごく大変でした。もうね、2ヵ月くらい毎晩やり続けていた。おかげでIoTEdgeV2かなり詳しくなった。ドキュメント力は相変わらず低迷。
- 開発者(関係者、参加者)の交流が希薄。フルタイム、セッションを聞くことが目的になってしまっているのではないだろうか。
iotedge-scott-or-notを動かす
//Build 2018のVision Keynoteで、Custom VisionをRaspberry Piで動かしてScottかどうかを判定するデモ、Scott or notのソースが公開されていたので動かしてみたところ、いくつかハマり所があったので書いておきます。
デモのソース
デモのソースはgithubにアップされています。
modules配下にあるAzureFunctionContainer、CustomVisionContainer、StartupContainerの3つが、IoT Edgeで動かすモジュールです。それぞれのフォルダにDockerイメージを作るためのDockerfileとAzureIoTEdge拡張が使用するmodule.jsonがあります。
templates配下には、AzureIoTEdge拡張が使用するRaspberry Pi用とWindows用のdeployment.template.jsonがあります。
[RasPi] IoT Edgeの準備
ハードウェアは、Raspberry Pi 3 BにSense HATとカメラモジュールV2です。
ディスプレイは必須ではありませんが、カメラが撮影した画像が確認できるので、接続しておいたほうが良いです。
OSは、8GBのマイクロSDに2018-04-18-raspbian-stretch-lite.imgを書き込みます。ついでに、boot配下にsshファイルを作っておくと、sshが有効になるので少し便利です。
raspi-configを起動して、カメラとI2Cを有効化、カメラのパッケージをインストールして再起動します。
$ sudo raspi-config 5 Interfacing Options -> P1 Camera 5 Interfacing Options -> P5 I2C
そして、こちらの記事のStep 2からStep 5を実施します。
必要に応じて、Azure Container Registryの認証情報を設定しておきましよう。
$ sudo iotedgectl login --address decodecr.azurecr.io --username decodecr --password (password)
★追加作業
RTIMULibをホストに入れておかないと後々でエラーになるので、pipでインストールします。モジュールからファイル名指定で参照するので、バージョンを指定するようにしましょう。
$ sudo pip install RTIMULib==7.2.1b1
[PC] 開発環境の準備
わたしの開発環境は、すでに諸々インストールされているので確認できませんが、たぶん下記をインストールすればOKです。
- Visual Studio Code
- Azure IoT Edge extension for Visual Studio Code
- Docker
あと、githubからソースをクローンする場合は、Git for Windowsも必要です。(zip形式でダウンロード、解凍する場合は不要です。)
gitコマンドでソースを開発環境にクローンします。
C:\Users\takashi\Desktop>git clone https://github.com/Azure-Samples/iotedge-scott-or-not.git Cloning into 'iotedge-scott-or-not'... remote: Counting objects: 65, done. remote: Total 65 (delta 0), reused 0 (delta 0), pack-reused 65 Unpacking objects: 100% (65/65), done.
★追加作業
StartupContainerモジュールの/usr/lib/python2.7/dist-packages参照がさまざまな問題を引き起こします。(ImportError: No module named requests等)
問題を回避するために、createOptionsを下記に変更しておきましょう。
"createOptions": "{\"Env\": [\"DEVICE=RPI\", \"AZURE_ML_HOSTNAME=CustomVisionContainer\"],\"HostConfig\": { \"Binds\": [\"/home/pi/image:/home/pi/image\", \"/dev:/dev\", \"/usr/local/lib/python2.7/dist-packages/RTIMU.so:/usr/local/lib/python2.7/dist-packages/RTIMU.so\", \"/usr/local/lib/python2.7/dist-packages/RTIMULib-7.2.1b1.dist-info:/usr/local/lib/python2.7/dist-packages/RTIMULib-7.2.1b1.dist-info\" ], \"Privileged\": true, \"PortBindings\":{\"8082/tcp\":[{\"HostPort\":\"8082\"}]}}}"
[PC] モジュールのDockerイメージをアップロード
templates\raspberry pi\deployment.template.jsonをルートフォルダにコピーします。
C:\Users\takashi\Desktop>cd iotedge-scott-or-not
C:\Users\takashi\Desktop\iotedge-scott-or-not>copy "templates\raspberry pi\deployment.template.json" .
1 個のファイルをコピーしました。
modules\AzureFunctionContainer\module.json、modules\CustomVisionContainer\module.json、modules\StartupContainer\module.json内の[registry]を、Azure Container Registryのログインサーバー名に変更します。
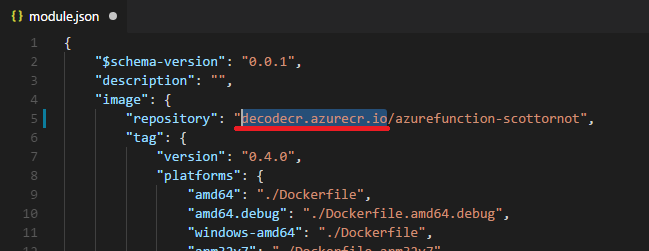
AzureFunctionContainerには、Logic Appの呼び出しコードが含まれています。Logic Appを用意するのが手間なので、この部分をコメントにします。
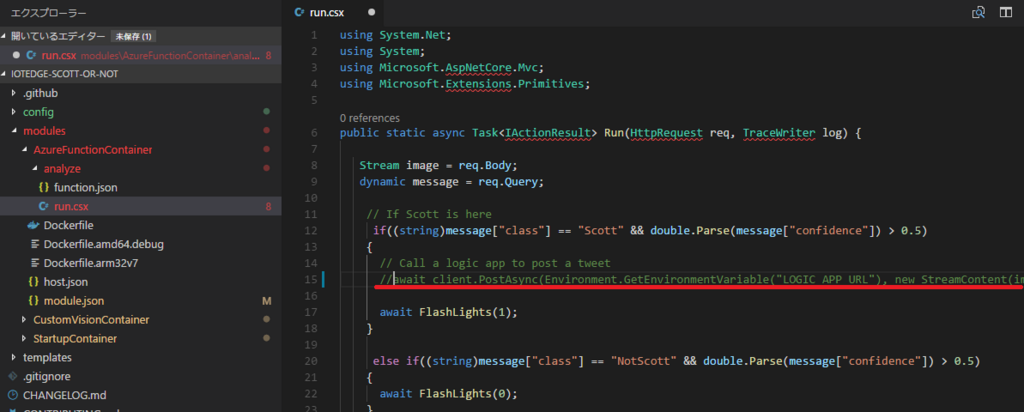
ルートフォルダにあるdeployment.template.jsonを右クリックしてBuild IoT Edge Solutionを選択すると、Dockerイメージを作成、Azure Container Registryにアップロードします。

[PC] IoT Edgeにモジュールを追加
IoT HubのIoT Edgeを設定して、モジュールのダウンロード、実行を指示します。
これらは、開発環境のVisual Studio Codeから設定することができます。
ルートフォルダにあるdeployment.template.jsonを右クリックしてGenerate IoT Edge Deployment Manifestを選択します。すると、config\deployment.jsonというファイルが作成されます。
config\deployment.jsonを右クリックしてCreate Deployment for IoT Edge Deviceを選択、一覧表示されたIoT Edgeから設定先を選択すると、IoT HubのIoT Edgeにモジュールのダウンロード、実行が指示されます。

[RasPi] IoT Edgeを起動
$ sudo iotedgectl start
感想
- IoT Edge extension for Visual Studio Code、まぁ便利。
- とはいえ、このExtensionを過信してはいけない。(Arm/x64問題勃発)
- RasPiのDockerイメージをWindows x64で作成しようとする行為が問題を増している。(RasPiで作成するなら、DockerイメージにRTIMULibを加えるだけなのに...)
Custom Vision on IoT Edge v2 (Docker) on Raspberry Pi
この記事の続きです。
前回は、Custom VisionのClassificationをDockerFileエクスポートして、UPボード(Ubuntu Server 16.04)で動かしました。今回は、このDockerFileエクスポートをRaspberry Pi 3 Model Bで動かしてみます。
RaspbianとDockerをインストール
過去記事のStep 1からStep 4までを実施して、Raspberry PiにRaspbianとDockerをインストールします。
過去記事のときのRaspbianは2018-03-13-raspbian-stretch-lite.imgでしたが、現在の最新は2018-04-18-raspbian-stretch-lite.imgなので、最新を使ってください。
なお、インストールされたDockerのバージョンは18.05.00でした。
$ docker --version Docker version 18.05.0-ce, build f150324
DockerでCustomVisionを起動
Custom VisionでDockerFileエクスポートしたzipファイルをRaspberry Piにコピー、解凍して、docker buildします。
(やっぱりDockerFileはDockerfileにリネームが必要でした。)
すると、、、
No matching distribution found for tensorflow==1.5.0というエラーが発生して死亡orz

PyPIのtensorflow 1.5.0にarmのパッケージがアップされていないのが原因のようです。
Dockerfileとrequirements.txt
//Build2018 Vision Keynoteのscott-or-notのソースがgithubに公開されている情報をキャッチしていたので、それを丸写しに参考にDockerfileとapp/requirements.txtを書きかえてみました。
さっくるさん情報。アンテナはっておくの大事ですねw
先程のbuildのIoT Edgeのデモのscott-or-notのアプリの作り方です。ラズパイでCustom Visionのモデルを使ったローカル画像認識が簡単にできるようになりました(`・∀・´) #msbuild https://t.co/k4qUjTAcGq
— さっくる / Saki (@sakkuru) 2018年5月7日
で、書き換えたDockerfileとapp/requirements.txtはこちら。
Dockerfile
FROM resin/rpi-raspbian:jessie
ADD app /app
# Install dependencies
RUN apt-get update && apt-get install -y \
python3 \
python3-pip \
wget \
build-essential \
libjpeg-dev \
python3-dev \
zlib1g-dev
RUN pip3 install --upgrade pip
RUN pip install --upgrade setuptools
RUN pip install -r /app/requirements.txt
RUN pip install http://ci.tensorflow.org/view/Nightly/job/nightly-pi-python3/179/artifact/output-artifacts/tensorflow-1.7.0-cp34-none-any.whl
# Expose the port
EXPOSE 80
# Set the working directory
WORKDIR /app
# Run the flask server for the endpoints
CMD python3 app.py
app/requirements.txt
requests Pillow Flask numpy
DockerでCustomVisionを起動(2回目)
動いたー!
$ docker build -t wio-module . $ docker images REPOSITORY TAG IMAGE ID CREATED SIZE wio-module latest 6cc21d1089d4 7 seconds ago 739MB resin/rpi-raspbian jessie 248c8313f621 3 days ago 126MB $ docker run -p 127.0.0.1:80:80 -d wio-module 5d455f69689c03de931e5168d938690a7e50b9563dfdf2e8c0aea7a7151e8e59
画像を投げてみる。
$ time curl -X POST http://127.0.0.1/image -H "Content-Type: application/octet-stream" --data-binary @IMG_0015.JPG
{"created":"2018-05-12T15:47:10.400908","id":"","iteration":"","predictions":[{"boundingBox":null,"probability":0.9996511936187744,"tagId":"","tagName":"Wio LTE"}],"project":""}
real 0m3.353s
user 0m0.031s
sys 0m0.040s
$ docker logs 5d455f69689c
Loading model...Success!
Loading labels...2 found. Success!
* Serving Flask app "app" (lazy loading)
* Environment: production
WARNING: Do not use the development server in a production environment.
Use a production WSGI server instead.
* Debug mode: off
* Running on http://0.0.0.0:80/ (Press CTRL+C to quit)
172.17.0.1 - - [12/May/2018 15:47:01] "POST /image HTTP/1.1" 200 -
メモリ使用量は、、、なんか表示されないなぁ。
$ docker stats 5d455f69689c CONTAINER ID NAME CPU % MEM USAGE / LIMIT MEM % NET I/O BLOCK I/O PIDS 5d455f69689c practical_mcclintock 0.04% 0B / 0B 0.00% 3.07MB / 12.6kB 13.6MB / 0B 0
感想
- CustomVision、Raspberry Piでも動いた。
- 環境構築に時間がかかった。すんなりできてもトータル2時間くらい?
Custom Vision on IoT Edge v2 (Docker)
いままでCustom Visionにはあまり興味が無かったのですが、Build 2018のVision KeynoteでCustom VisionをIoT Edge v2(Docker)で動かしていたようなので試してみました。
Custom Vision
データの用意が簡単そうな、Classificationでやってみることに。compactじゃないと後でDockerfileにエクスポートできないようなので、‘General(compact)`を選びます。
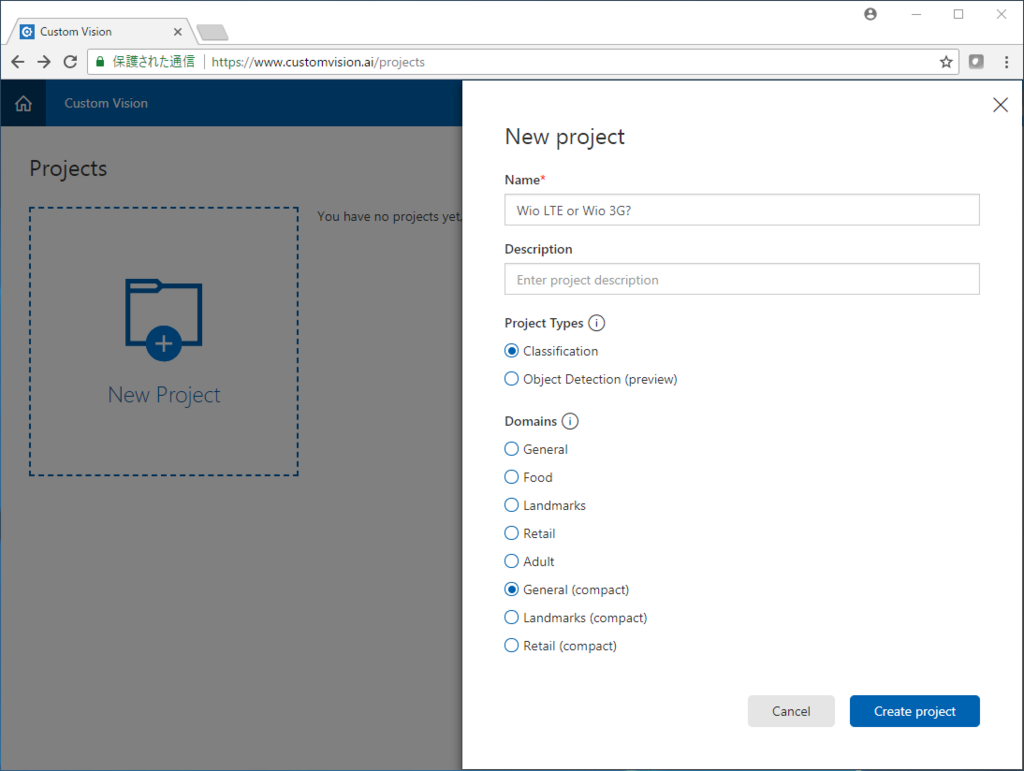
手元に使えそうな、、、Wio LTEとWio 3Gの写真があったのでこれを買いました。
Custom Visonは初めてですが、なんとなくポチポチすれば大丈夫な感じですw
それぞれの写真にWio LTEもしくはWio 3Gのタグを付けます。
どうやら、各タグに最低5枚の写真を用意しなければいけないようです。
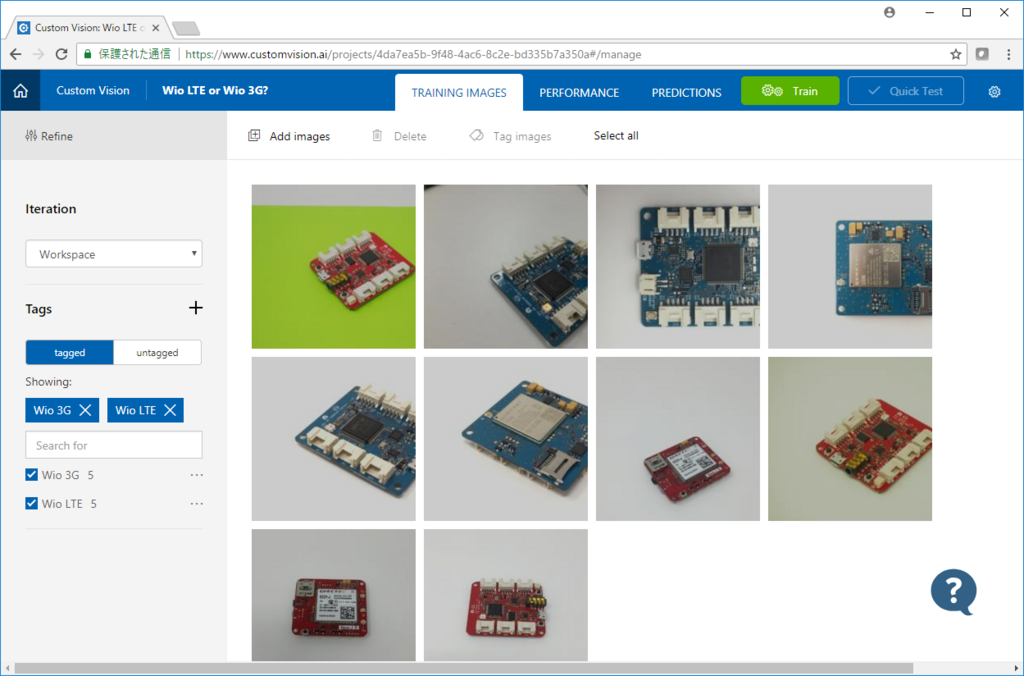
で、Trainをポチっと。
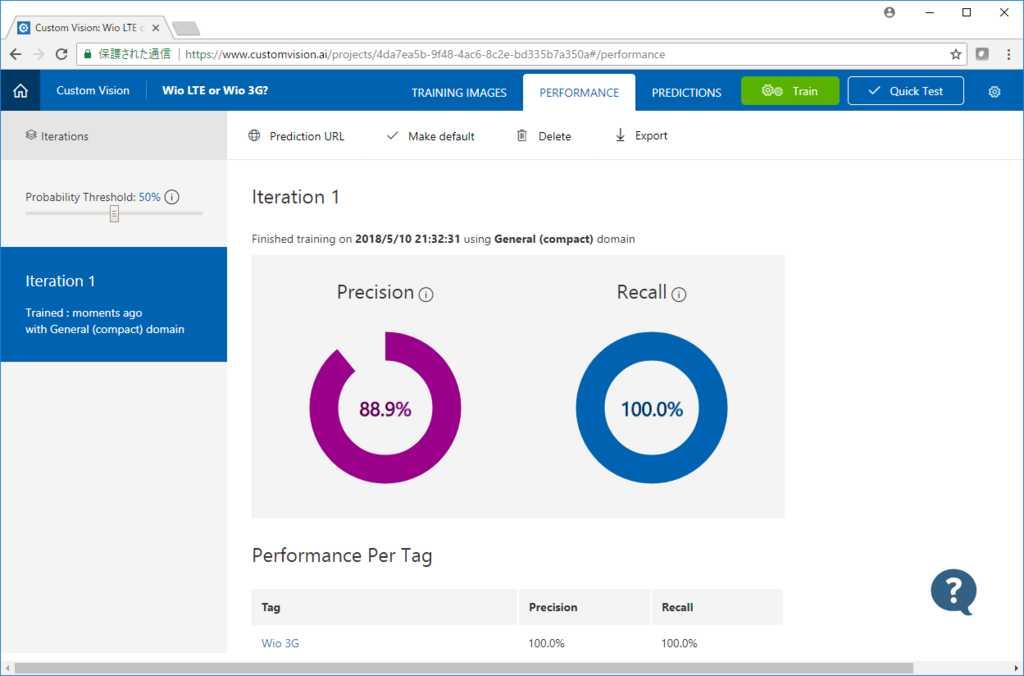
なんか出来たっぽい♪
Quick Testで、アップしていない画像をテストしてみます。
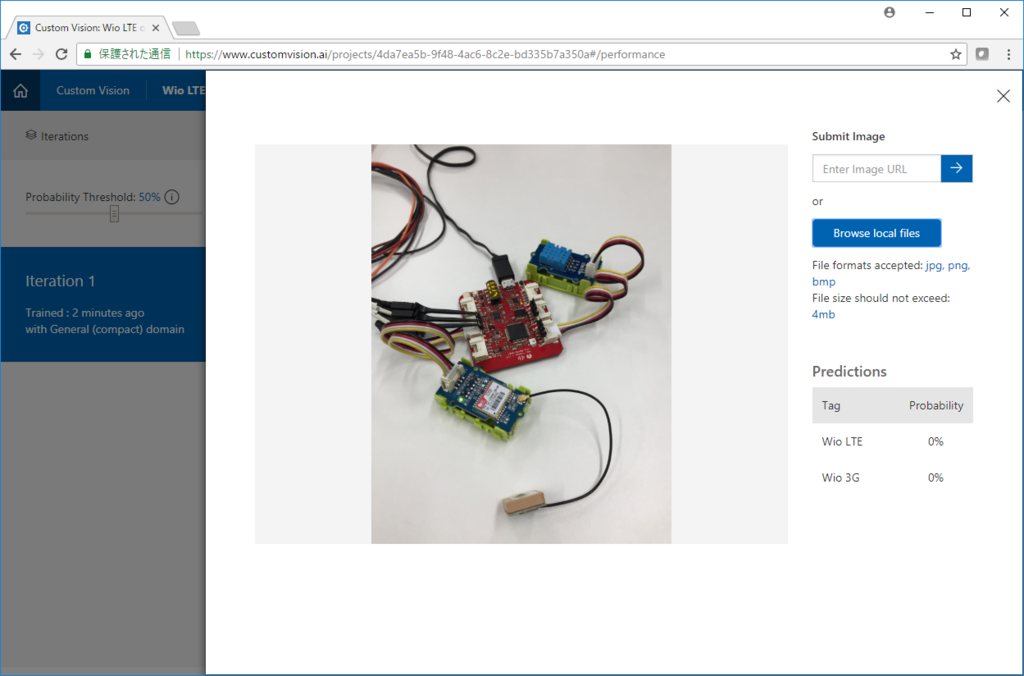
あれ?
どちらも0%だと。
気を取り直して、条件良さそうな画像でテスト。
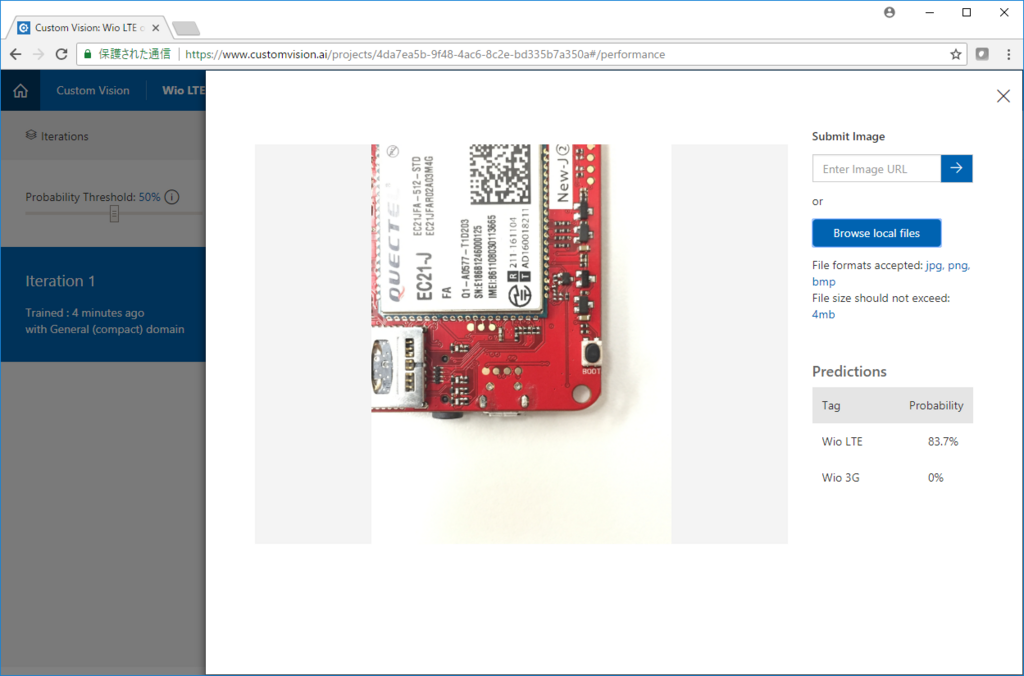
83.7%でWio LTE。ちゃんと動いているようです。
じゃあ、ExportでDockerFileを選んでみます。
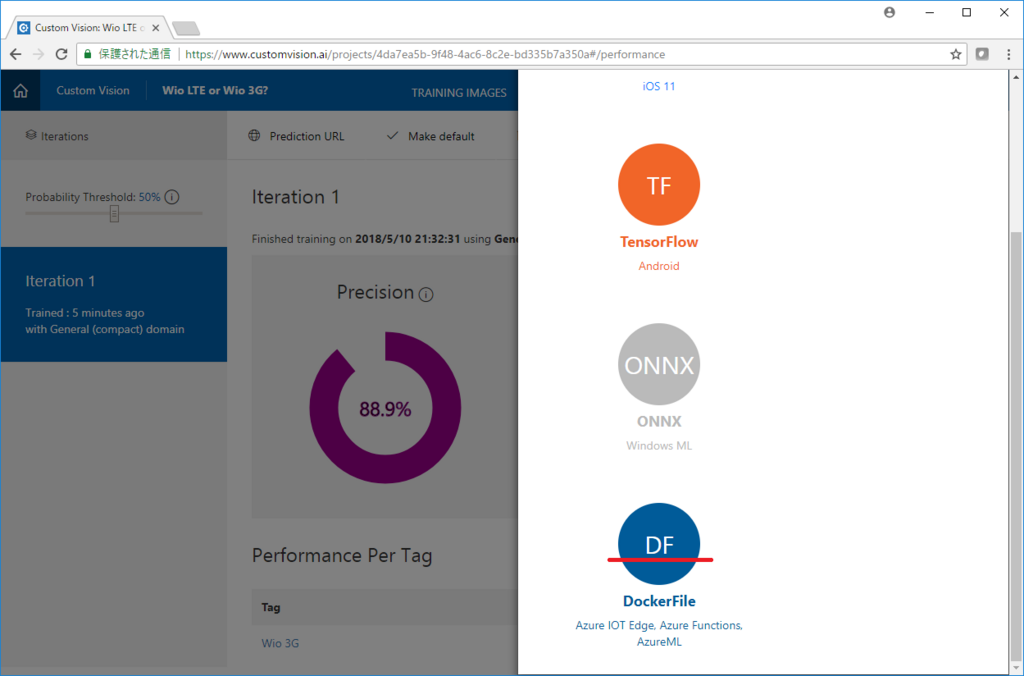
LinuxかWindowsを選ばないといけないようなので、Linuxを選びます。
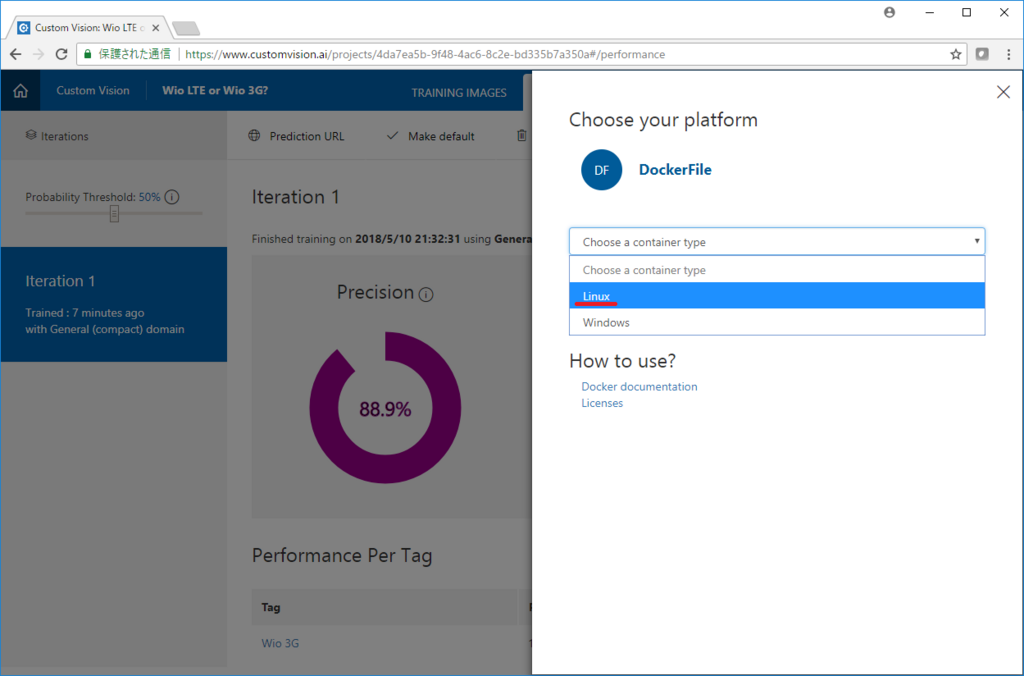
Dockerfileの入った、zipファイルが取れました。2.57MB。
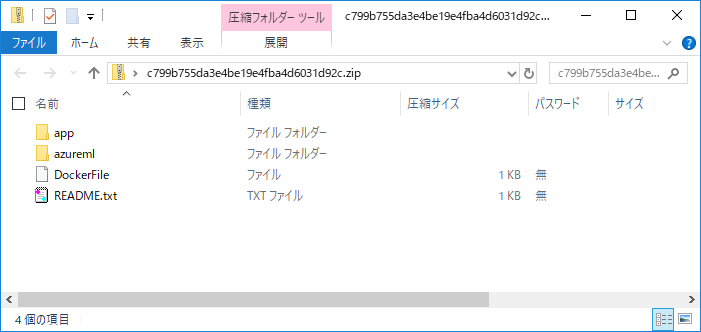
Docker
手元にあるUPボードのUbuntu Server 16.04にzipファイルをコピー、解凍して、docker buildします。
$ docker build -t wio-module . unable to prepare context: unable to evaluate symlinks in Dockerfile path: lstat /home/ubuntu/cv/Dockerfile: no such file or directory
あれれエラーw
ファイル名を変更して、再トライ。
$ docker build -t wio-module . Sending build context to Docker daemon 2.938MB Step 1/6 : FROM python latest: Pulling from library/python 3d77ce4481b1: Downloading [=> ] 1.609MB/54.26MB 534514c83d69: Downloading [======> ] 2.364MB/17.58MB d562b1c3ac3f: Downloading [==> ] 2.199MB/43.25MB 4b85e68dc01d: Waiting a60ceaabb01c: Waiting ba209b7a7239: Waiting 235ce1ab7310: Waiting bd6e9cb6b441: Waiting
今度は問題なく動き出しました。(これどこにフィードバックしたらいいんだろう、、、まぁ、すでに気づいているはずだ。うんうん。)
10分ほどで完了。
結構デカイな。
$ docker images REPOSITORY TAG IMAGE ID CREATED SIZE wio-module latest fcc778e06ba7 8 seconds ago 1.1GB python latest d69bc9d9b016 5 days ago 691MB
では、実行してみましょう。
$ docker run -p 127.0.0.1:80:80 -d wio-module $ docker ps CONTAINER ID IMAGE COMMAND CREATED STATUS PORTS NAMES 4eeaad81e990 wio-module "/bin/sh -c 'python …" 8 seconds ago Up 7 seconds 127.0.0.1:80->80/tcp trusting_lichterman $ docker logs 4eeaad81e990 * Running on http://0.0.0.0:80/ (Press CTRL+C to quit)
動いているっぽい。
適当な画像をcurlでPOSTしてみると、
$ time curl -X POST http://127.0.0.1/image -H "Content-Type: application/octet-stream" --data-binary @IMG_0015.JPG
{
"created": "2018-05-10T13:09:01.371454",
"id": "",
"iteration": "",
"predictions": [
{
"boundingBox": null,
"probability": 0.9996715784072876,
"tagId": "",
"tagName": "Wio LTE"
}
],
"project": ""
}
real 0m1.364s
user 0m0.012s
sys 0m0.028s
オォー
動いているっぽい。
Dockerコンテナのログは、
$ docker logs 4eeaad81e990 * Running on http://0.0.0.0:80/ (Press CTRL+C to quit) 2018-05-10 13:07:15.363135: I tensorflow/core/platform/cpu_feature_guard.cc:137] Your CPU supports instructions that this TensorFlow binary was not compiled to use: SSE4.1 SSE4.2 172.17.0.1 - - [10/May/2018 13:07:16] "POST /image HTTP/1.1" 200 -
POST来てますね♪
Dockerコンテナのメモリ使用量は115MBでした。
$ docker stats 4eeaad81e990 CONTAINER ID NAME CPU % MEM USAGE / LIMIT MEM % NET I/O BLOCK I/O PIDS 4eeaad81e990 trusting_lichterman 0.03% 114.6MiB / 3.274GiB 3.42% 3.28MB / 12.3kB 0B / 0B 13
感想
- ちょーお手軽簡単に、CustomVisionのローカル実行環境が立てれました。(ただし、Dockerの知識は必要。)
- 中身はTensorFlowなのでGPUを使ってより高速化が可能?(HTTPのオーバーヘッドも結構ありそう?)
Python + Flask + TensorFlowで動いているようですが、詳しくは後日調べたいと思います。
ペイント3DをEnder-2に3Dプリント
ペイント3Dのライブラリに、なかなか良いコンテンツがあるので、、、3Dプリントしてみたいと思い、やってみました。
ペイント 3D
Windows 10に標準で追加された、ペイントの3D版。
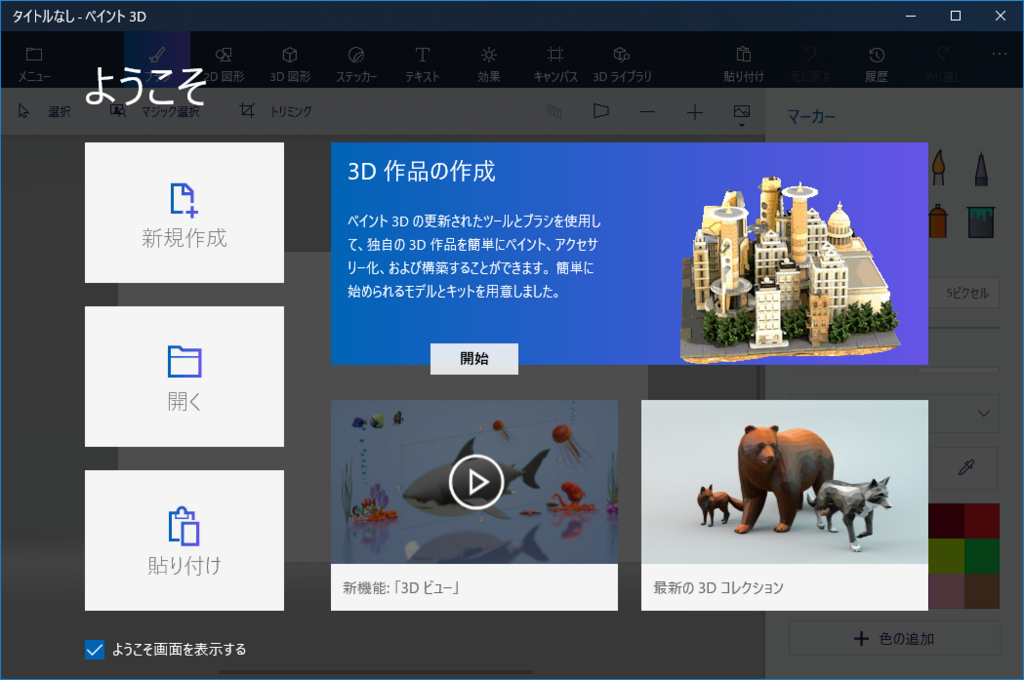
3Dライブラリから、好みのコンテンツを選びます。
今回は着地するワシを選びました。

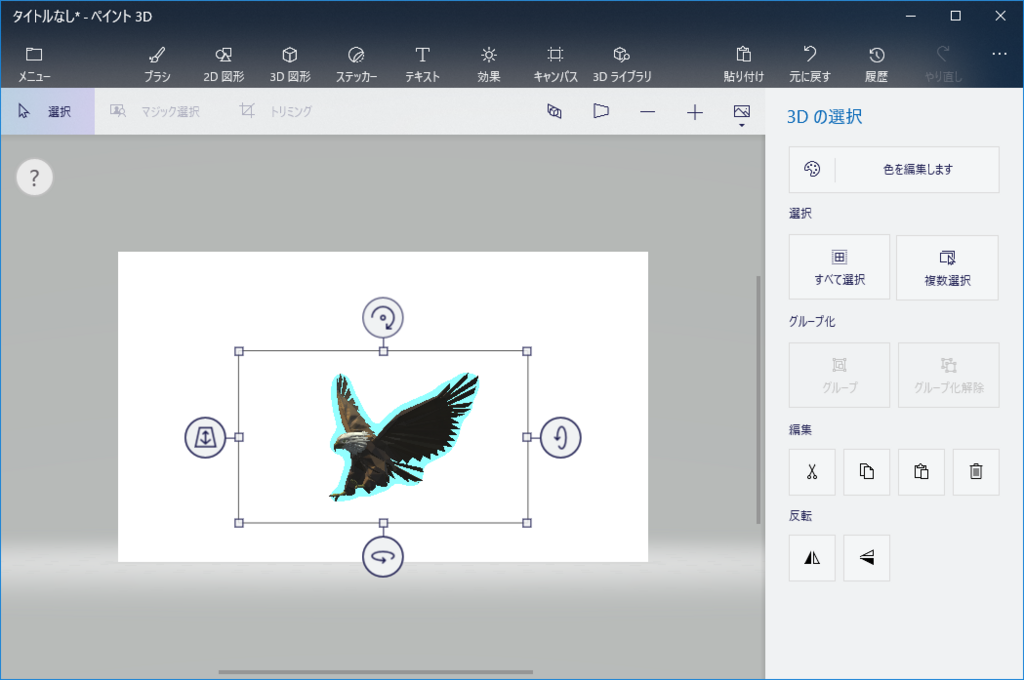
いやぁ、それにしてもペイント3DのUI、すごいですね。
3D-CAD苦手なわたしでも、チョイチョイと操作できてしまう。
で、メニュー > 名前を付けて保存 > 3Dモデルを選んで、3Dプリンターで読み込めるファイル形式で保存する、、、のですが、GLB,FBX,3MFしか選べません。わたしの3Dプリンター(スライスするソフトはCURAの古いバージョン)がこれらに対応していないので、とりあえずFBXで保存します。
FBX -> STL
Fusion 360にアップロードして、3DプリントでSTLファイルにします。(このとき、3Dプリントユーティリティに送信のチェックは外します)

3Dプリント
わたしの場合は、CURAの古いバージョンでSTLを開いて、GCODEをマイクロSDに書き込み、マイクロSDを3Dプリンターにセットして出力しました。
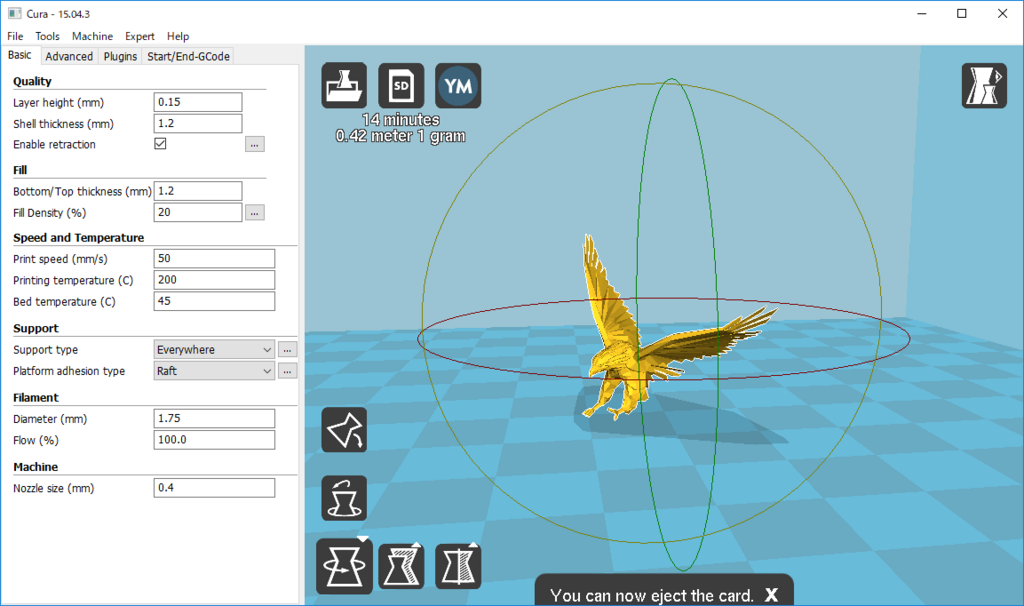
結果
- Fusion 360でFBX->STLにコンバートしないといけない。ちょっとめんどい。
- ペイント3D、UIすごいね。

IoT Edgeランタイムのネットワーク構成
IoT Edge v2はDocker技術を使って、各モジュールを分離して動かしています。
はたして、モジュール間はどういう感じでつながっているのか??疑問だったので調べることにしました。
今回は、IoT Edgeランタイム(システムモジュール)の、edgeAgentとedgeHubを調べました。
Network
各システムモジュールを調べる前に、Dockerに存在するNetworkを確認しておきましょう。
ubuntu@ubuntu:~$ docker network ls NETWORK ID NAME DRIVER SCOPE bc452e56bae2 azure-iot-edge bridge local 191c4158859e bridge bridge local e524d4a26c71 host host local 54549f043a71 none null local ubuntu@ubuntu:~$
none, bridge, hostとは別に、azure-iot-edgeというブリッジが存在していました。
edgeAgent
edgeAgentのコンテナ情報を見てみましょう。
NetworkModeがazure-iot-edgeで、azure-iot-edgeネットワークにIP=172.18.0.2、GW=172.18.0.1で繋がっているようです。
ubuntu@ubuntu:~$ docker inspect edgeAgent
[
{
...
"Name": "/edgeAgent",
...
"HostConfig": {
...
"NetworkMode": "azure-iot-edge",
"PortBindings": null,
...
},
...
"NetworkSettings": {
...
"Networks": {
"azure-iot-edge": {
...
"Gateway": "172.18.0.1",
"IPAddress": "172.18.0.2",
...
}
}
}
}
]
ubuntu@ubuntu:~$
edgeHub
一方、edgeHubは、NetworkModeがdefaultで、443/tcpと8883/tcpを外部に公開している?みたい。edgeAgentと同様に、azure-iot-edgeネットワークにIP=172.18.0.3、GW=172.18.0.1で繋がっているようです。
NetworkModeがdefaultって何だろう??Dockerよくわからん。
ubuntu@ubuntu:~$ docker inspect edgeHub
[
{
...
"Name": "/edgeHub",
...
"HostConfig": {
...
"NetworkMode": "default",
"PortBindings": {
"443/tcp": [
{
"HostIp": "",
"HostPort": "443"
}
],
"8883/tcp": [
{
"HostIp": "",
"HostPort": "8883"
}
]
},
...
},
...
"NetworkSettings": {
...
"Networks": {
"azure-iot-edge": {
...
"Gateway": "172.18.0.1",
"IPAddress": "172.18.0.3",
...
}
}
}
}
]
ubuntu@ubuntu:~$
tempSensor
気になったので、センサーデータをシミュレートする、tempSensorモジュールも見てみました。
ubuntu@ubuntu:~$ docker inspect tempSensor
[
{
...
"Name": "/tempSensor",
...
"HostConfig": {
...
"NetworkMode": "default",
"PortBindings": null,
...
},
...
"NetworkSettings": {
...
"Networks": {
"azure-iot-edge": {
...
"Gateway": "172.18.0.1",
"IPAddress": "172.18.0.4",
...
}
}
}
}
]
ubuntu@ubuntu:~$
まとめ
| コンテナ名 | NetworkMode | PortBindings | 接続ネットワーク | 接続ネットワークIP |
|---|---|---|---|---|
| edgeAgent | azure-iot-edge | azure-iot-edge | 172.18.0.2 | |
| edgeHub | default | 443/tcp,8883/tcp | azure-iot-edge | 172.18.0.3 |
| tempSensor | default | azure-iot-edge | 172.18.0.4 |
なるほど。ということは、手作りモジュールはPortBindingsすれば外部からIP接続できるってことか。
うーむ、defaultって何だろう?