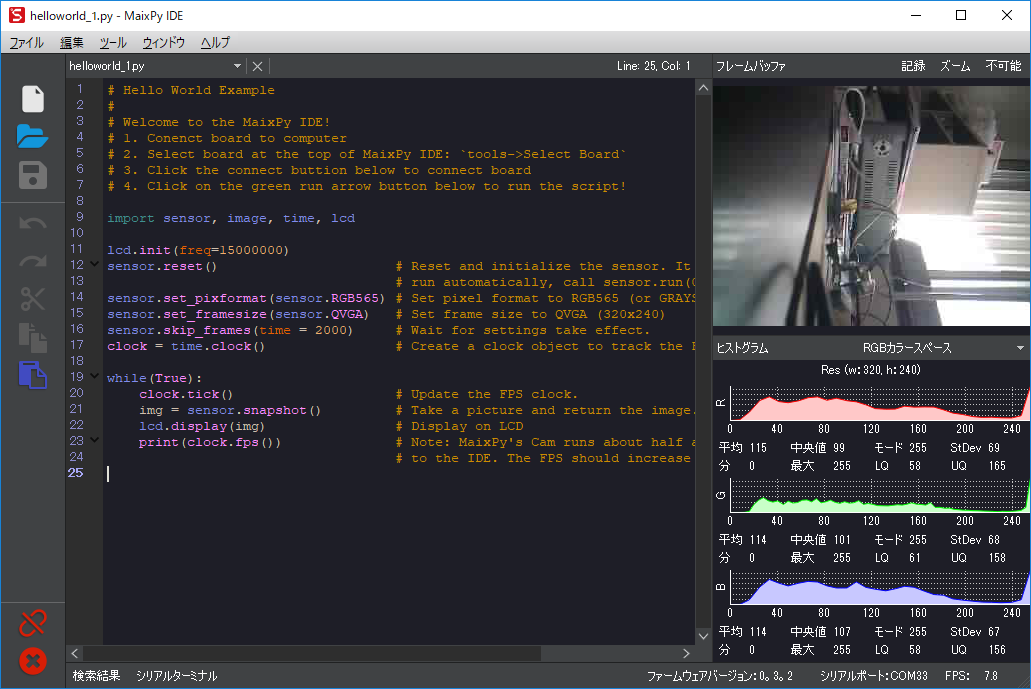twitter見てて、なんとなーく面白そうだったので事前調査せずに買ってみました。
Maixduino。

販売ページ:Sipeed Maixduino Kit for RISC-V AI + IoT
RISC-Vにニューラルネットワークプロセッサ、Wi-FiにBluetooth、カメラにLCD。
まぁ、とにかくテンコ盛り製品w
開発環境は?
Arduino IDE or MaixPy(MicroPython)が用意されているようです。
ざっとググった感じだと、MaixPyのほうが手軽な感じ。
MaixPy
専用ファームウェアをMaixduinoに入れれば、シリアルコンソールやMaixPy IDEからPythonを実行できるというものです。
ドキュメントはココ。 maixpy.sipeed.com
現時点では、セットアップの方法がいまひとつ分からず、いくつかのサイトを徘徊して分かってきたので、メモすることにしました。
MaixPyのセットアップ
大まかには、次の作業になります。
1. 必要なファイルをダウンロード
これらのファイルが必要です。
- kflash_gui_vX.X.X_windows.7z ... ファームウェアを転送するのに使用
- maixpy_vX.X.X_full.bin ... MaixPyのファームウェア(詳しくはココ)
- maixpy-ide-windows-X.X.X.exe ... MaixPy IDE
1.はkflash_gui githubのReleasesページからダウンロードできます。
他は、MaixPy githubのReleasesページからダウンロードできます。
過去バージョンも載っているので、上の方にあるものをダウンロードしましょう。
2. Maixduinoを組み立て
Maixduinoの箱を開梱すると、本体とLCDが接続されていません。

慎重にLCDのフィルムケーブルをコネクタに取り付けます。
向きは、、、よく見ると、ケーブルと基板の双方に1番ピンのマーキングがあるので、それを参考にして接続します。


接続するとこんな感じ。

LCDがブラブラして、フィルムケーブルやコネクタが破損すると怖いので、わたしはLCDを両面テープで本体基板に貼り付けました。
3. MaixduinoをPCに接続
Type-C USBケーブルでPCに接続します。
(ケーブルは同封されていないので、、、メッチャ探した。)
シリアルポートが2個増えればOKです。
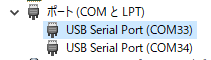
1つはRISC-Vモジュール、もう1つはESP32に繋がっています。
どっちがどっちか区別できませんが、、、わたしの場合は、小さい番号の方が、RISC-Vモジュールでした。
4. ファームウェアを転送
kflash_gui_vX.X.X_windows.7zを解凍して、中に入っているkflash_gui.exeを実行して、ファームウェアをMaixduinoへ転送します。
指定はこんな感じ。
Downloadをクリックすると、転送を開始します。

5. ファームウェア動作を確認
TeraTermなどで、RISC-Vモジュールのシリアルポートに115200,8,N,1で接続して、Ctrl+Dを押したときに、下記バナーが表示されれば正常です。

6. MaixPy IDEをインストール
maixpy-ide-windows-X.X.X.exeを実行して、MaixPy IDEをPCにインストールします。
MaixPy IDEを起動して、左下のチェーンみたいなアイコンをクリックすると、Maixduinoと接続します。
さらに、左下の再生アイコンをクリックして、フレームバッファにカメラの映像が表示されれば正常です。