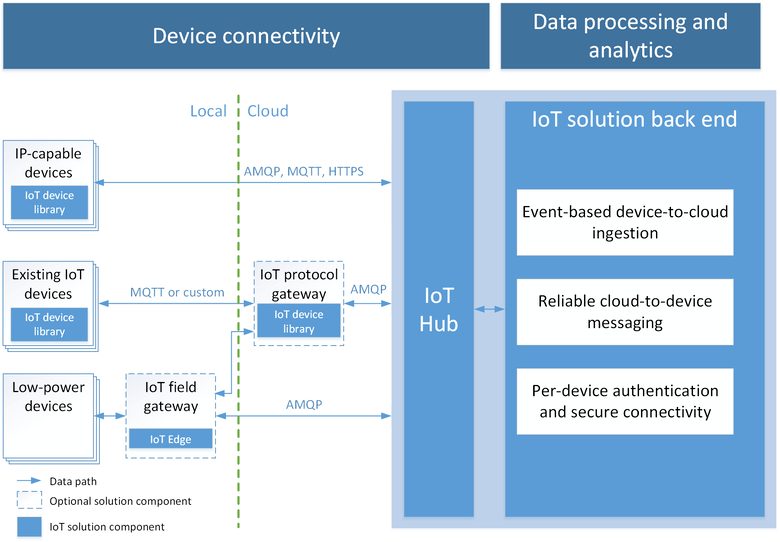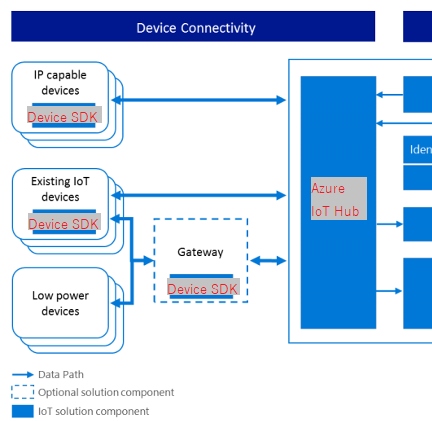Azure IoT Edge + .NET Core(Ubuntu 14.04)
.NET Coreサンプルをビルド、実行してみたいと思います。
軸となる手順は.NET Core Sampleです。
OSのインストール
下記と同じ設定の、AzureのA0 Basicを使います。
Azure IoT Edgeのインストール
こちらのSet up a Linux development environmentのとおり、必要なパッケージを インストールして、Azure IoT Edgeのgitをクローンします。
matsujirushi@edge2:~$ sudo apt-get update matsujirushi@edge2:~$ sudo apt-get install curl build-essential libcurl4-openssl-dev git cmake pkg-config libssl-dev uuid-dev valgrind libglib2.0-dev libtool autoconf matsujirushi@edge2:~$ git clone https://github.com/Azure/iot-edge.git
.NET Coreのインストール
Install .NET Core SDKのUbuntu 14.04のとおり、.NET Coreをインストールします。
matsujirushi@edge2:~$ sudo sh -c 'echo "deb [arch=amd64] https://packages.microsoft.com/repos/microsoft-ubuntu-trusty-prod trusty main" > /etc/apt/sources.list.d/dotnetdev.list' matsujirushi@edge2:~$ sudo apt-get update matsujirushi@edge2:~$ sudo apt-get install dotnet-sdk-2.0.0
参考にしたInstall .NET Core SDKには"sudo apt-get install dotnet-sdk-2.0.0"と書かれているので、最新の.NET Core v2.0をインストールする手順ですが、.NET Core Sampleには、"Our current version of the binding was tested and loads modules written in .NET Core v1.1.1.“と、.NET Core v1.1.1でテストしたとあります、、、
まぁ、このままv2.0で進めてみます。
.NET Coreの動作確認
とくに手順には記載ありませんが、.NET Coreが動くか確認しておきましょう。
matsujirushi@edge2:~$ dotnet new console -o consoleapp matsujirushi@edge2:~$ cd consoleapp matsujirushi@edge2:~/consoleapp$ dotnet run Hello World! matsujirushi@edge2:~/consoleapp$ cd ~
サンプルをビルド、実行
ビルド
Building the sampleのとおり、ビルドします。
matsujirushi@edge2:~$ cd iot-edge matsujirushi@edge2:~/iot-edge$ tools/build.sh --enable-dotnet-core-binding
ビルド時に自動的に実行されるテストでエラーが発生。
Starting test execution, please wait...
Testhost process exited with error: It was not possible to find any compatible framework version
The specified framework 'Microsoft.NETCore.App', version '1.1.1' was not found.
- Check application dependencies and target a framework version installed at:
/
- Alternatively, install the framework version '1.1.1'.
v1.1.1じゃないとダメですか。そうですか。
.NET Core v1.1.1をインストール
v1.1.1の入れ方が分からず、あれこれネット徘徊してようやく見つけました。
matsujirushi@edge2:~$ sudo sh -c 'echo "deb [arch=amd64] https://apt-mo.trafficmanager.net/repos/dotnet-release/ trusty main" > /etc/apt/sources.list.d/dotnetdev.list' matsujirushi@edge2:~$ sudo apt-key adv --keyserver hkp://keyserver.ubuntu.com:80 --recv-keys 417A0893 matsujirushi@edge2:~$ sudo apt-get update matsujirushi@edge2:~$ sudo apt-get install dotnet-dev-1.0.1
ビルド(2回目)
ハイ、気を取り直して再びビルド。
matsujirushi@edge2:~$ cd iot-edge matsujirushi@edge2:~/iot-edge$ tools/build.sh --enable-dotnet-core-binding
CMakeのバージョンが古いと言われてしまいました。
CMake Error at CMakeLists.txt:320 (cmake_minimum_required): CMake 3.2.2 or higher is required. You are running version 2.8.12.2
最新CMakeをビルド&インストール
CMakeサイトを見ると、現在の最新版は3.9.2でした。
3.9.2のソースをダウンロードして、ビルド、インストールします。
matsujirushi@edge2:~$ wget https://cmake.org/files/v3.9/cmake-3.9.2.tar.gz matsujirushi@edge2:~$ tar xvf cmake-3.9.2.tar.gz matsujirushi@edge2:~$ cd cmake-3.9.2 matsujirushi@edge2:~/cmake-3.9.2$ ./bootstrap && make && sudo make install
ビルド(3回目)
はぁ、気を取り直して再びビルド。
matsujirushi@edge2:~$ cd iot-edge matsujirushi@edge2:~/iot-edge$ tools/build.sh --enable-dotnet-core-binding
オッケー、エラー無し!
実行
Running the sampleに記載がありますが、この文章ではちょっと分からない、、、
ファイルを漁ったところ、これで実行できることが分かりました。
matsujirushi@edge2:~$ cd ~/iot-edge/build/samples/dotnet_core_module_sample matsujirushi@edge2:~/iot-edge/build/samples/dotnet_core_module_sample$ ./dotnet_core_module_sample ../../../samples/dotnet_core_module_sample/src/dotnet_core_module_sample_lin.json
実行すると、このように表示されます。
gateway successfully created from JSON
gateway shall run until ENTER is pressed
9/9/17 1:45:02 PM>?Printer?module?received?message:?SensorData: 1360631426
Property[0]>?Key=source?:?Value=sensor
9/9/17 1:45:06 PM>?Printer?module?received?message:?SensorData: 276754225
Property[0]>?Key=source?:?Value=sensor
9/9/17 1:45:11 PM>?Printer?module?received?message:?SensorData: 1900584355
Property[0]>?Key=source?:?Value=sensor
9/9/17 1:45:16 PM>?Printer?module?received?message:?SensorData: 1806553877
Property[0]>?Key=source?:?Value=sensor
まとめ
- .NET Coreは、v1.1.1をインストールする。
- CMakeは、3.2.2以上をインストールする。
さあ、次は自作モジュールか。その前に、VisualStudioからデプロイ、リモートデバッグできる環境が使えると良いのですが、それって可能なんだろうか?
Azure IoT Edgeをビルドしてみた(Ubuntu 14.04)
Azure IoT Edgeのビルドにトライしました。
OS選び
Azure IoT Edgeは下記サイトに記載があるとおり、LinuxやWindowsでテストされています。
Azure IoT Edge Operating system compatibility
モジュールのデバッグを考えるとWindows+VisualStudioが良さそうですが、組込機器で動かすことを考えるとLinuxなのかな?と思い、今回はLinuxで。
ビルドの手順を確認したいだけなので、実機ではなく、Azureの仮想マシンを使うことに。失敗したらすぐに再構築ってことでw
自宅のネット回線が遅いので、イライラを避けるためにAzure仮想マシンの選択は良いです。
Azure仮想マシンと互換リストを見比べること数分。Ubuntu Server 14.04 LTSを使うことにしました。
Ubuntu 14.04
Azureの仮想マシン作成で必要事項を入力して、ポチポチすればOK。
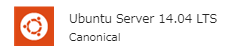
一番小さい「A0 Basic」にしました。

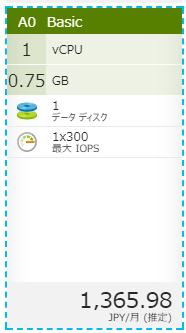
数分で出来上がり。
matsujirushi@edge1:~$ uname -a Linux edge1 4.4.0-93-generic #116~14.04.1-Ubuntu SMP Mon Aug 14 16:07:05 UTC 2017 x86_64 x86_64 x86_64 GNU/Linux
Azure IoT Edgeのインストール
こちらのSet up a Linux development environmentのとおり、必要なパッケージを インストールして、Azure IoT Edgeのgitをクローンします。
matsujirushi@edge1:~$ sudo apt-get update matsujirushi@edge1:~$ sudo apt-get install curl build-essential libcurl4-openssl-dev git cmake pkg-config libssl-dev uuid-dev valgrind libglib2.0-dev libtool autoconf matsujirushi@edge1:~$ git clone https://github.com/Azure/iot-edge.git
サンプルをビルド、実行
同封されているサンプルプログラムの、hello_worldモジュールとloggerモジュールを実行してみたいと思います。
こちらのとおり、ビルドして、その後に実行します。
ビルド
matsujirushi@edge1:~$ cd iot-edge matsujirushi@edge1:~/iot-edge$ tools/build.sh --disable-native-remote-modules
実行
matsujirushi@edge1:~/iot-edge/build$ ./samples/hello_world/hello_world_sample ../samples/hello_world/src/hello_world_lin.json gateway successfully created from JSON gateway shall run until ENTER is pressed
表面上、なにも変化ありませんが、、、hello_worldモジュールとloggerモジュールが動いているはずです(汗
loggerモジュールはlog.txtに書き出しているので確認してみます。
matsujirushi@edge1:~/iot-edge/build$ cat log.txt
[{"time":"20","content":"Log started"},
{"time":"20","properties":{"helloWorld":"from Azure IoT Gateway SDK simple sample!"},"content":"aGVsbG8gd29ybGQ="},
{"time":"20","properties":{"helloWorld":"from Azure IoT Gateway SDK simple sample!"},"content":"aGVsbG8gd29ybGQ="},
...
まとめ
- Azure IoT Edgeは、Azure仮想マシンのUbuntu 14.04で動く。(とても簡単)
- Azure仮想マシンはA0 BasicでOK。
- ビルド結果はbuildディレクトリ配下に配置される。
- サンプルの実行は、ビルド結果を実行するが、パラメータのJSONファイルはソース側を指定している。(←ビルド結果を別環境にコピーして実行するときには注意が必要)
モジュールの追加に挑戦したいが、言語はnode.jsかnetcoreを使いたいところ。
次は、どちらかの言語のサンプルをビルドする環境を構築したいと思います。
Azure IoT HubとAzure IoT Edge、各SDKの位置づけ
Build 2017 Keynoteにも挙がっていた、Azure IoT Edge。
Stream AnalyticsやMachine Learningをエッジ側で動作させようというもので、とても興味深いものですが、そのAzure IoT Edgeを詳しく解説するイベントがあったので参加しました。
タイトルが「Deep Deep Dive」とDeepが2回w
マイクロソフト太田さんが2時間休憩なしで説明しまくるという、結構ハードなイベントでした。
イベントの内容は後日資料、動画が公開される予定なので、それを見てもらうとして、、、
イベントの後に、某氏から「EdgeとかDevice SDKとかの関係が良く分からない。」と聞かれたので、復習&整理しておこうと思い、ブログ書くことにしました。
Azure IoT Hub
現在、マイクロソフトはデバイスをAzureに接続する手段として、Azure IoT Hubを提供しています。下図のとおり、デバイスとバックエンドを仲介&スケーリングすることで、何百万台ものデバイスの同時接続することができます。
Azure IoT Hubとデバイスの接続
上図の左側にあたる、デバイスからAzure IoT Hubへの接続は、具体的にはAMQPやMQTT、HTTPで接続、通信するのですが、さまざまなデバイスで容易に接続できるよう、いくつものOS、言語でAzure IoT Hubに接続するライブラリが提供されています。これをAzure IoT Hub device SDKといいます。
Azure IoT Hubとバックエンドの接続
上図の右側にあたる、Azure IoT Hubからバックエンドへの接続は、Azure IoT Hub service SDKが提供されています。
Azure IoT HubとDevice SDKの位置づけ
図示するとこのような位置づけで、Azure IoT Hub device SDKは"device"という名称が付いているものの、全てのデバイスに入れるものではなく、Azure IoT Hubに接続するデバイスで使用するものです。
省電力デバイス -> 〇〇〇 -> Azure IoT Hub
Azure IoT Hubへの接続にはAzure IoT Hub device SDKを使うことは分かりましたが、BLEデバイスなどの極めて省電力なデバイスでこれらの機能(実際はAMQPなど)を載せるのは不可能です。このようなときは、ゲートウェイを設置して、省電力デバイスの代わりにAzure IoT Hubへ接続を代行します。このゲートウェイを実装するために、Azure IoT Gateway SDKというものが提供されています。(いました)
ゲートウェイからエッジに
バックエンドで実行していた分析をオフラインでも実行したい、とか、通信コストを削減したいというニーズが高まり、それに伴いバックエンドの機能をデバイスの近くで実行するためのコンセプトが発表されました。それがAzure IoT Edgeです。
実体は、前述のAzure IoT Gateway SDKをAzure IoT Edgeと改名して、そこに機能拡張が進められています。
下図のように、現状はまだゲートウェイ+αですが、順次整備されていくものと思います。
まとめ
- 直接、Azure IoT Hubまで到達できるデバイスは、Azure IoT Hub device SDKを使う。
- 直接、Azure IoT Hubに到達できないデバイス、省電力デバイスなどは、Azure IoT Edgeを経由して、Azure IoT Hubへ接続。
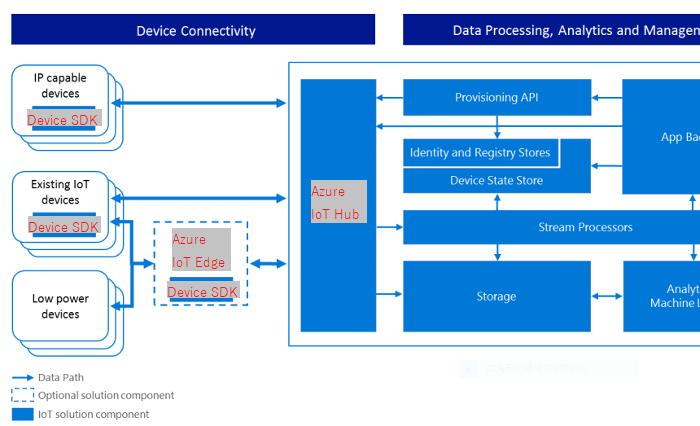
各ライブラリ、コードの所在は以下のとおりです。
- Azure IoT Hub device SDK for C
- Azure IoT Hub service SDK for C
- Azure IoT device SDK for .NET
- Azure IoT service SDK for .NET
- ...
MakeCode for micro:bitをローカル環境で立ち上げる
micro:bitのソースを少しイジってみようと思い、pxt-microbitソースから環境を構築してみたのですが、思っていた以上に辛かったので書き留めました。
ラズパイにOSをインストール
こちらを参考に、RaspberryPi3にRaspbianをインストールします。
最新のRaspbianイメージ(2017-08-16-raspbian-stretch.img)では、途中のコンパイルでエラーになり回避できない(できなかった)ので、少し古いRaspbianイメージ(2017-07-05-raspbian-jessie.img)を使ってください。
初期設定は、WiFi接続とSSHを有効化、タイムゾーン、キーボードを変更しました。
キーボード … Japanese (PC-98xx Series)
pxt-microbitをソースから構築
こちらのgithub上のソースから構築した場合」を参考にしました。
前準備
pi@raspberrypi:~ $ sudo apt-get update pi@raspberrypi:~ $ sudo apt-get upgrade
Nodeをインストール
こちらにあるコマンドのとおり、Node.js 8をインストールします。
pi@raspberrypi:~ $ curl -sL https://deb.nodesource.com/setup_8.x | sudo -E bash - pi@raspberrypi:~ $ sudo apt-get install -y nodejs
インストール後のバージョンはこちら。
pi@raspberrypi:~ $ node -v > v8.4.0
yottaをインストール
こちらにあるコマンドのとおり、yottaをインストールします。
pi@raspberrypi:~ $ sudo apt-get update && sudo apt-get install python-setuptools cmake build-essential ninja-build python-dev libffi-dev libssl-dev && sudo easy_install pip pi@raspberrypi:~ $ sudo pip install yotta
インストール後のバージョンはこちら。
pi@raspberrypi:~ $ yotta --version > 0.18.2
toolchainをインストール
GNU ARM Embedded Toolchainをインストールします。
pi@raspberrypi:~ $ sudo apt-get install gcc-arm-none-eabi
インストール後のバージョンはこちら。
pi@raspberrypi:~ $ arm-none-eabi-gcc --version > arm-none-eabi-gcc (4.8.4-1+11-1) 4.8.4 20141219 (release)
最新のRaspbianイメージ(2017-08-16-raspbian-stretch.img)だと、arm-none-eabi-gcc (15:4.9.3+svn231177-1) 4.9.3 20150529 (prerelease)がインストールされるのですが、4.9.3だと後にコンパイルエラーが発生しました。少し古いRaspbianイメージ(2017-07-05-raspbian-jessie.img)だと、arm-none-eabi-gcc (4.8.4-1+11-1) 4.8.4 20141219 (release)がインストールされて、コンパイルエラーが発生しませんでした。
追加でパッケージをインストール
npm installで発生するエラーを回避するために、不足しているパッケージをインストールします。
Package gnome-keyring-1 was not foundの対策
pi@raspberrypi:~/pxt-microbit $ sudo apt-get install libgnome-keyring-dev
libusb.h: No such file or directoryの対策
pi@raspberrypi:~/pxt-microbit $ sudo apt-get install libusb-1.0-0-dev
/bin/sh: 1: srec_cat: not foundの対策
pi@raspberrypi:~/pxt-microbit $ sudo apt-get install srecord
pxt
あとはこちらの手順とおり。
pxt-microbitソースをcloneして、
pi@raspberrypi:~ $ git clone https://github.com/Microsoft/pxt-microbit pi@raspberrypi:~ $ cd pxt-microbit
PXT command line toolsをインストール。
pi@raspberrypi:~/pxt-microbit $ sudo npm install -g pxt
依存ファイルをインストール。
pi@raspberrypi:~/pxt-microbit $ npm install
hostnameのlocalhostをIPアドレスに書き換えてから、
pi@raspberrypi:~/pxt-microbit $ vi ~/pxt-microbit/node_modules/pxt-core/built/server.js
pxt-microbitを起動します。
pi@raspberrypi:~/pxt-microbit $ pxt serve
最後に
最新のRaspbianイメージで構築できなかったのは心残り。
stretchにarm-none-eabi-gcc 4.8を入れるとか、pxt-microbitをarm-none-eabi-gcc 4.9でビルドできるようにするとか。
上記手順をAzure仮想マシンでも確認したところ、pxt serveまでは正常に動くことが確認できた。現時点のやり方としては問題なさそう。(Azure仮想マシンの受信規則を変更しなかったので、ブラウザからpxtエディタが動作するところまでは確認していません。えへ。)
TinyCLR OS 環境構築方法(NUCLEO-F401RE)メモ
.NET MicroFrameworkが実質開発ストップしていますが、GHI Electronicsが分岐してシンプルにして(?)TinyCLR OSとして整備しているようです。
まだアルファ版ではありますが、現在公開されているTinyCLR OSの環境構築が上手くできたので、手順を書き留めておきます。
TinyCLRは未だアルファ版なので、リンクが切れたり手順が変更になったりする可能性があります。ご了承ください。
わたしの環境
作業前の、わたしのパソコン環境は次のとおりです。
- Surface Pro 4
- Windows 10 1703(15063.540)
- Visual Studio 2017 15.2(26430.16)
- NUCLEO-F401RE
Windows用デバイスドライバをインストール
NUCLEO-F401REのVirtual COMが認識されていない場合は、ここにあるデバイスドライバをインストールします。

VisualStudio拡張をインストール
ここにあるGHIElectronics.TinyCLR.VisualStudio.0.5.0.vsixをインストールします。
ファームウェアをデバイスにインストール
ここにあるNUCLEO-F401RE Firmware.0.5.1.binをNUCLEO-F401REのmbedドライブにコピーします。
アプリケーションを作って動かす
基本、これ。
ただし、下記2点が違います。
プロジェクトのプロパティでSerial接続にしてください。
NUCLEO-F401REをUSB接続する都度、ここにあるComInit.exeを実行してVirtual COMを設定変更する必要があります。(変更しないと、VisualStudioから接続できない)
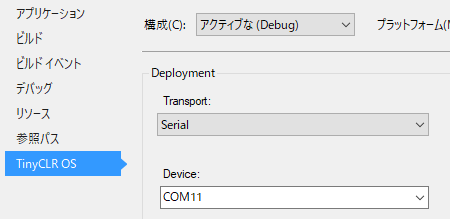
Tiny CLR OSが対応するボードのMPU
ボードの購入や、ポーティングの参考になればと思い、Tiny CLR OSが対応しているボードのMPUについて調べてみました。
対象はTinyCLR-PortsのDevices配下にあるもの。
FEZ
Arduinoピン互換のボードです。
カタログサイトには、"FEZ"という名前のArduinoフォームファクタが3つあり、どれを指しているのか分かりません。

それぞれのボードの回路図を見ると、FEZ LemurはSTM32F40x、FEZ Panda IIIはSTM32F427XX、FEZ Cobra IIIはLPC1788でした。(FEZ Cobra IIIはG120モジュールが載っていて、G120モジュールのデータシートから分かりました。)
docsのmbedについて書いてあるところにNucleo-F401REと同じMPUと書いてあるので、ボードはFEZ LemurでSTM32F401と思われます。
FEZCerberus
.NET Gadgeteerのボードです。
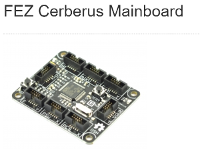
回路図を見ると、MPUはSTM32F40X。
tinyclr.jpによるとSTM32F405らしい。
G30
チップ単体の製品。SoCというカテゴリーのようです。

データシートによると、STM32F401。
G80
G30と同様、SoC。

データシートによると、STM32F427。
Netduino 3
Arduinoピン互換でありながら、.NET Gadgeteerも接続できるボードです。

回路図を見ると、STM32F427。
Quail
mikro BUSのボードです。(これ初めて知りました。)

mikro BUSに接続できるモジュールはClick Boardsらしく、すでに大量のモジュールが販売されています。
Specificationによると、STM32F427。
まとめ
| ボード | MPU |
|---|---|
| FEZ | STM32F401 |
| FEZcerberus | STM32F405 |
| G30 | STM32F401 |
| G80 | STM32F427 |
| Netduino3 | STM32F427 |
| Quail | STM32F427 |
TinyCLR OS ファームウェアビルド手順
環境構築して、デジタル出力の次は、デジタル入力…が普通だと思いますが、めっちゃポーティング欲が出てきているので、そっちへ向かいましょう!
やり方は、Porting TinyCLRに簡潔に書かれています。これにそってやりたいと思います。
TinyCLRをクローン
githubに挙がっているTinyCLRをローカルにcloneします。
git clone https://github.com/ghi-electronics/TinyCLR-Ports
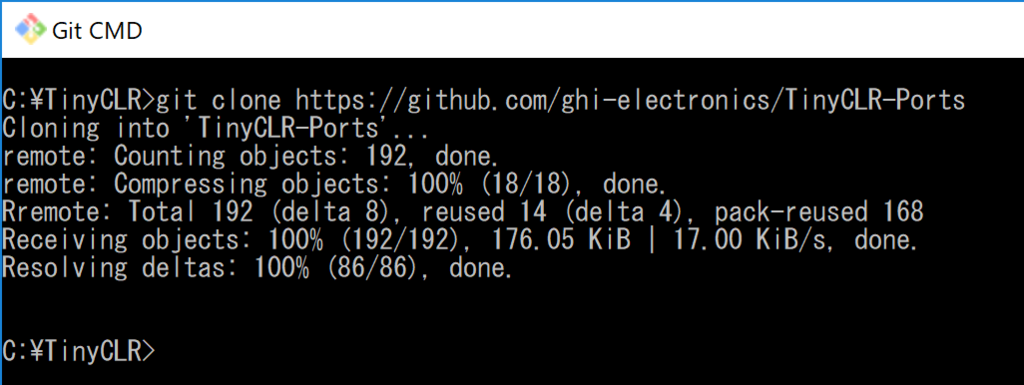
GCCをインストール
GNU ARM Embedded ToolchainからGCCをダウンロード、インストールします。
今回は、gcc-arm-none-eabi-6-2017-q2-update-win32.exeをダウンロードして、起動することでインストールします。

デフォルトだと、C:\Program Files (x86)\GNU Tools ARM Embedded\6 2017-q2-update フォルダにインストールされます。
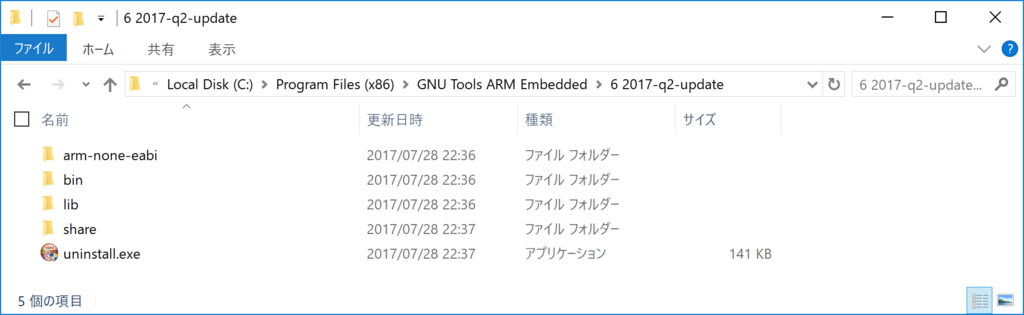
CMSISを配置
ARM.CMSIS.4.3.0.packをダウンロードして、拡張子を.zipに変更、中身をTinyCLRのCMSIS配下に配置します。
ARM.CMSIS.4.3.0.packには、このように入っているので、
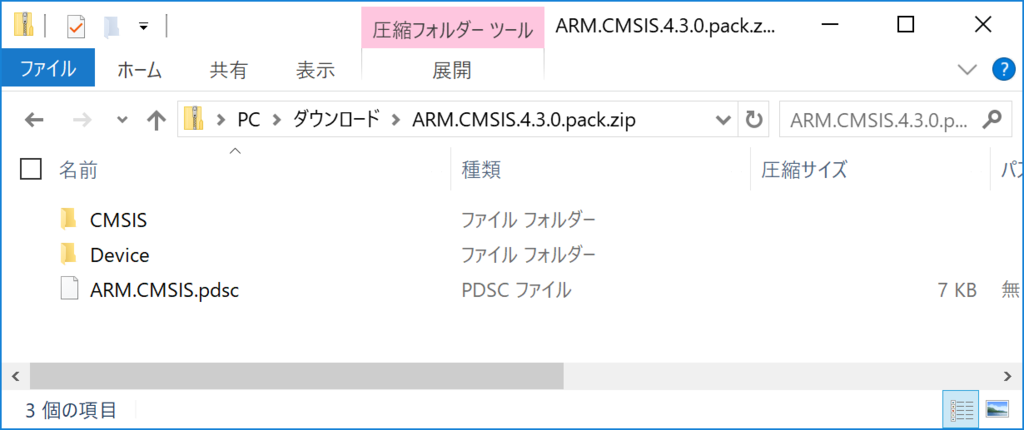
C:\TinyCLR\TinyCLR-Ports\CMSIS に配置します。
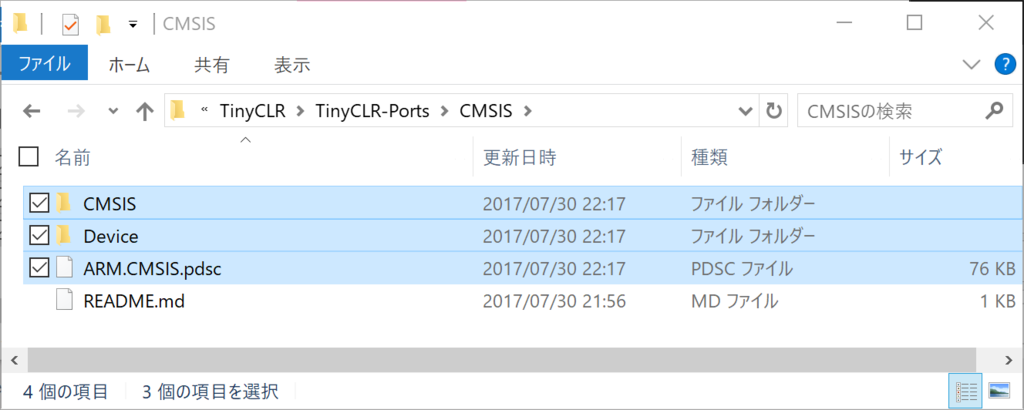
TinyCLR Coreライブラリを配置
TinyCLR-PortsのreleasesからTinyCLR_Core.0.5.0.zipをダウンロード、中身をTinyCLRのCore配下に配置します。

よっしゃ、ビルドするぞー
コマンドプロンプトを立ち上げて、gccの環境変数設定バッチファイルを起動します。
"C:\Program Files (x86)\GNU Tools ARM Embedded\6 2017-q2-update\bin\gccvar.bat"
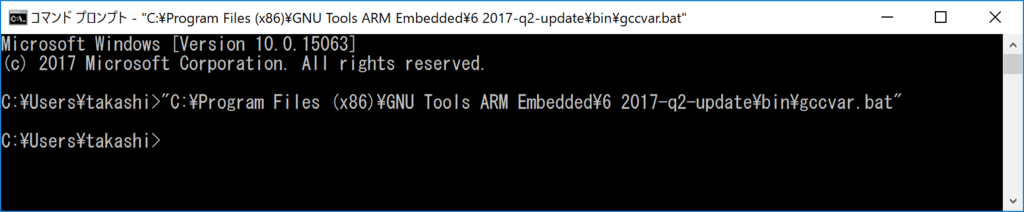
次に、カレントディレクトリをクローンしたところに変更。
cd C:\TinyCLR\TinyCLR-Ports
そして、ビルドのバッチファイルを起動!
build.bat FEZ
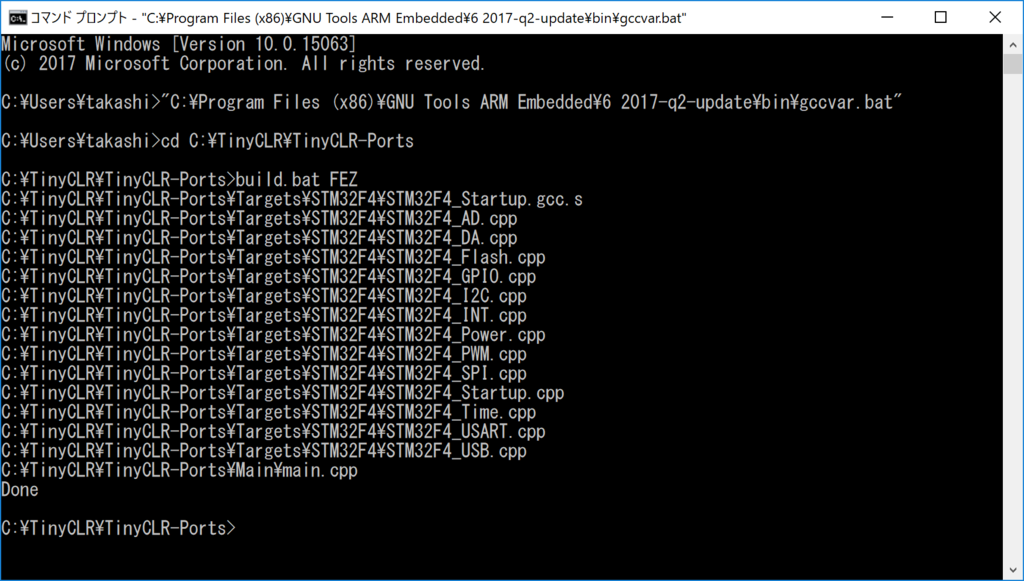
引数はFEZ, G30, G80, FEZCerberus, Netduino3, Quailが指定できます。 詳しくはbuild.batの中身を見てください。
おおーー!!

最後に
NETMFと比べて、非常に簡単。特にハマるところは無いでしょう。
それにしてもビルドが速い。Coreの部分が事前にビルドされているから当たり前といえばそうですけど。
LLILUMの何時間もビルドした結果、エラーとか体感していると幸福感ありますw