.NET Core 3.0 SDKをRaspberry Piで動かしてみた
OSインストール
最新のRaspbianをダウンロードしてmicroSD焼きます。
現時点の最新、2019-07-10-raspbian-buster-lite.imgを使いました。
あと、sudo apt updateとsudo apt upgradeも忘れずに実行。
NETCore 3.0インストール
最新のNET Core 3.0をダウンロード、インストールします。
現時点の最新はv3.0.100-preview9。
まずはダウンロード。
wget https://download.visualstudio.microsoft.com/download/pr/33387ff2-7687-4564-a90d-28b9539e0d3b/f75a063b80fc5a94a4d35689aee8b108/dotnet-sdk-3.0.100-preview9-014004-linux-arm.tar.gz
RaspbianはARM32なので、Linuxの.NETCore BinariesにあるARM32をクリックすると、ダウンロードURLを得ることができます。
約113Mbytesのファイルでした。
次に、ダウンロードしたファイルを解凍します。
mkdir -p $HOME/dotnet && tar zxf dotnet-sdk-3.0.100-preview9-014004-linux-arm.tar.gz -C $HOME/dotnet
最後に、環境変数DOTNET_ROOTとPATHに、解凍したディレクトリを設定します。
これは.bashrcの最後に以下を追加してログインし直し。
export DOTNET_ROOT=$HOME/dotnet export PATH=$PATH:$HOME/dotnet
Hello World!
.NETCoreでコンパイル、実行できるか確認します。
dotnet new console -o myApp cd myApp dotnet run
Hello World!と表示されれば正常です。
Single-file executables
2回目以降でも、相変わらず起動に時間がかかるのですが、
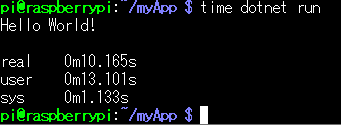
.NETCore3から使えるようになった(?)、Single-file executablesで、どれくらい起動時間が短縮されるか見てみましょう。
dotnet publish /p:PublishSingleFile=trueで実行ファイルを生成すると、

エラーorz
あ、-rオプションでRuntime Identifierというのを指定する必要があるみたい。
気を取り直して、リトライ。
dotnet publish -r linux-arm /p:PublishSingleFile=true
できたっぽい。

起動がクッソ速くなった。

仕組みについては、ここに書いてあるようです。
ML.NET Object Detection
ML.NET Samplesにある、Object Detectionを動かしてみました。
Object Detectionサンプル
学習済みモデルTiny Yolo2を.NET Coreコンソールアプリ(+ML.NET)で動かすサンプルプログラムです。
実行
Visual StudioでObjectDetection.slnを開いて実行するだけ。
こんな感じで、画像に含まれるオブジェクトをコンソールに表示します。
=====Identify the objects in the images===== .....The objects in the image image1.jpg are detected as below.... car and its Confidence score: 0.9697261 car and its Confidence score: 0.6674223 person and its Confidence score: 0.5226038 car and its Confidence score: 0.5224892 car and its Confidence score: 0.4675334 .....The objects in the image image2.jpg are detected as below.... cat and its Confidence score: 0.6461141 cat and its Confidence score: 0.6400049 .....The objects in the image image3.jpg are detected as below.... chair and its Confidence score: 0.8405777 chair and its Confidence score: 0.7963627 diningtable and its Confidence score: 0.6056049 diningtable and its Confidence score: 0.3737413 .....The objects in the image image4.jpg are detected as below.... dog and its Confidence score: 0.7608147 person and its Confidence score: 0.6321325 dog and its Confidence score: 0.5967442 person and its Confidence score: 0.5730396 person and its Confidence score: 0.5551758 ========= End of Process..Hit any Key ========
また、assets/images/output フォルダに、オブジェクトを検知した結果画像を保存します。

処理時間
ここかな?というところに、Stopwatchを追加して測りました。
var sw = new System.Diagnostics.Stopwatch(); sw.Restart(); IList<YoloBoundingBox> detectedObjects = boundingBoxes.ElementAt(i); sw.Stop(); Console.WriteLine($"Elapsed time = {sw.ElapsedMilliseconds}");
Surface Pro 4(Core i7-6650U@2.20GHz)で、この結果でした。
Elapsed time = 1485 .....The objects in the image image1.jpg are detected as below.... Elapsed time = 1300 .....The objects in the image image2.jpg are detected as below.... Elapsed time = 1299 .....The objects in the image image3.jpg are detected as below.... Elapsed time = 1277 .....The objects in the image image4.jpg are detected as below....
Learn ML.NETのGet started in 10 minutesをやってみた
某氏と話していて「ML.NETいけるんじゃね?」(←だいぶ省略)と興味が湧いてきたのだが、Machine Learningよくわからないマンなので、、、
とりあえず、Get startedがあったので、Windowsでやってみました。
- Visual Studioをインストール → VS2019 16.2.3
- ML.NET Model Builder拡張をインストール → 16.0.1908.1402
- コンソールアプリ(.NET Core)プロジェクトを新規作成 → このときにソリューションとプロジェクトを同じディレクトリに配置しないこと
- プロジェクトにMachine Learningを追加 → Sentiment Analysisを選択
Time to trainの時間内に、さまざまなModelを試すみたい。
10秒
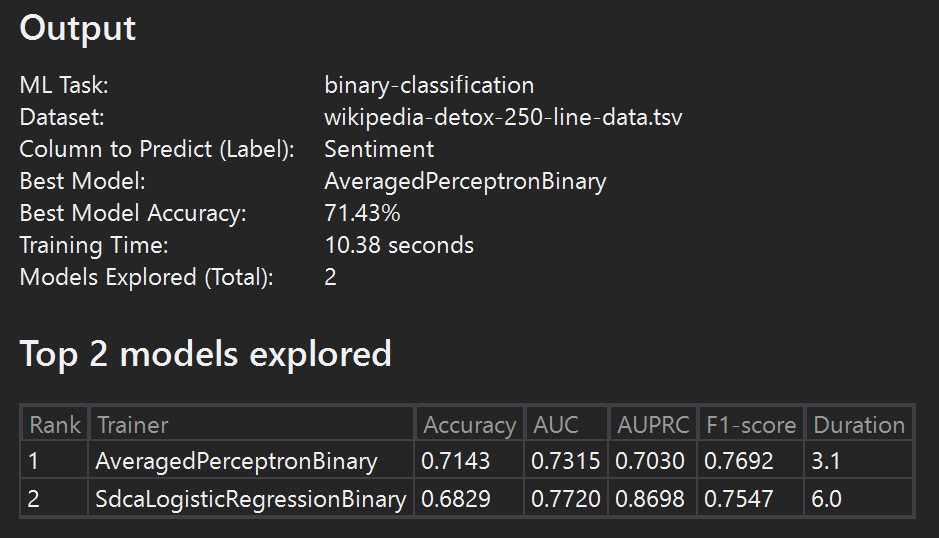
30秒
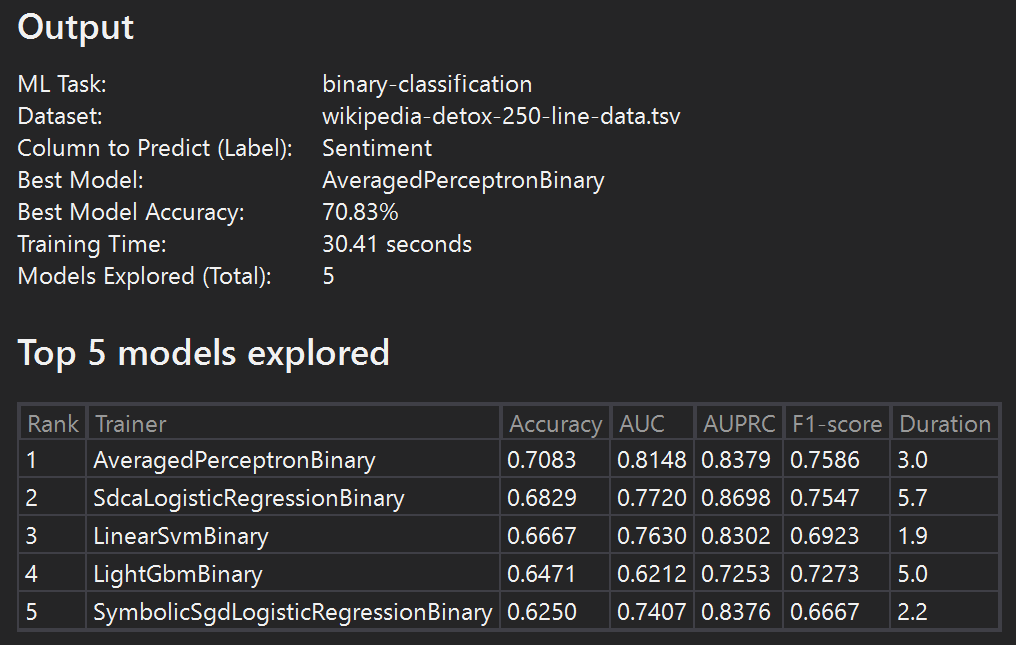
60秒

最後にCodeを選択すると、自動的にソリューションにプロジェクトが2つ追加されました。
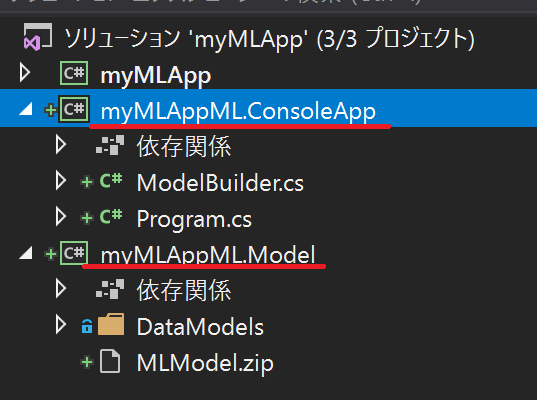
ML.NET Model BuilderでTrainして、その結果がmyMLAppML.Modelライブラリとして生成されているようです。
で、myMLAppML.Modelライブラリを利用して推論するサンプルアプリがmyMLAppML.ConsoleAppアプリ。
myMLAppML.ConsoleAppアプリのProgram.csを見ると、
MLContext mlContext = new MLContext(); ITransformer mlModel = mlContext.Model.Load(GetAbsolutePath(MODEL_FILEPATH), out DataViewSchema inputSchema); var predEngine = mlContext.Model.CreatePredictionEngine<ModelInput, ModelOutput>(mlModel);
で、MODEL_FILEPATHからpredEngineを生成して、
ModelInput sampleData = CreateSingleDataSample(mlContext, DATA_FILEPATH); ModelOutput predictionResult = predEngine.Predict(sampleData);
で、ModelInputをpredEngineに通してModelOutputを得ています。
MODEL_FILEPATHはMLModel.zipを指しており、これが学習済みモデルのようです。
MLModel.zipの中身は、
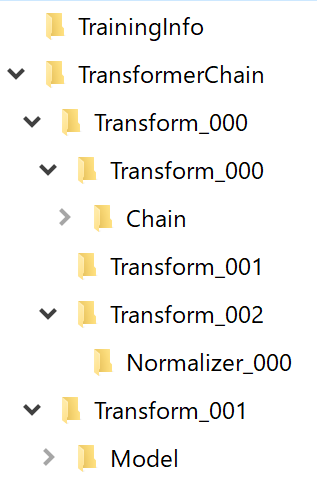
なんだろ?
ML.NETのクラスをシリアライズした感じなのかな?
Visual Studioさえ入っていれば、VS拡張でササッとできてお手軽でした。
【メモ】IoT Plug and Playのデバイス実装コード
IoT Plug and PlayのAZ3166向けサンプルコードを調査。
★ ... Azure IoT SDK for C
☆ ... Azure IoT Device Workbench生成コード
main.ino
setup()
connectIoTService()
registerDeviceRetry()
registerDevice()
IoTHub_Init()★
prov_dev_set_symmetric_key_info()★
prov_dev_security_init()★
Prov_Device_LL_Create()★
Prov_Device_LL_Register_Device()★
Prov_Device_LL_DoWork()★
IoTHub_Deinit()★
pnp_device_initialize()☆ ---> pnp_device.h/.c
loop()
pnp_device_run()☆ ---> pnp_device.h/.c
is_error_max()☆
invokeDevKitPeripheral()
pnp_device.h/.c
pnp_device_initialize()
tickcounter_create()★
DigitalTwinClientHelper_InitializeDeviceHandle()☆
IoTHub_Init()★
IoTHubDeviceClient_LL_CreateFromConnectionString()★
DigitalTwin_DeviceClient_LL_CreateFromDeviceHandle()★
DeviceinfoInterface_Create()☆
DigitalTwin_InterfaceClient_Create()★
SensorsInterface_Create()☆
DigitalTwin_InterfaceClient_Create()★
LedsInterface_Create()☆
DigitalTwin_InterfaceClient_Create()★
DigitalTwin_InterfaceClient_SetCommandsCallback()★
ScreenInterface_Create()☆
DigitalTwin_InterfaceClient_Create()★
DigitalTwin_InterfaceClient_SetCommandsCallback()★
SettingsInterface_Create()☆
DigitalTwin_InterfaceClient_Create()★
DigitalTwin_InterfaceClient_SetPropertiesUpdatedCallback()★
DigitalTwinClientHelper_RegisterInterfacesAndWait()☆
DigitalTwin_DeviceClient_LL_RegisterInterfacesAsync()★
DigitalTwin_DeviceClient_LL_DoWork()★
DigitalTwinClientHelper_Check()☆
DigitalTwin_DeviceClient_LL_DoWork()★
DeviceinfoInterface_Property_ReportAll()☆
tickcounter_get_current_ms()★
pnp_device_run()
SensorsInterface_Telemetry_SendAll()☆
DigitalTwinClientHelper_Check()☆
pnp_device_close()
digitaltwin_device_client_ll.h
DigitalTwin_DeviceClient_LL_CreateFromDeviceHandle() DigitalTwin_DeviceClient_LL_RegisterInterfacesAsync() DigitalTwin_DeviceClient_LL_DoWork() DigitalTwin_DeviceClient_LL_Destroy()
digialtwin_interface_client.h
DigitalTwin_InterfaceClient_Create() DigitalTwin_InterfaceClient_SetPropertiesUpdatedCallback() DigitalTwin_InterfaceClient_SetCommandsCallback() DigitalTwin_InterfaceClient_SendTelemetryAsync() DigitalTwin_InterfaceClient_ReportPropertyAsync() DigitalTwin_InterfaceClient_UpdateAsyncCommandStatusAsync() DigitalTwin_InterfaceClient_Destroy()
考察
- スケッチ -> Azure IoT Device Workbench生成コード -> Azure IoT SDK for C
- 接続は、Privisoning -> IoTHubDeviceClient -> DigitalTwinDeviceClient
- 低レベルは従来のIoTHubDeviceClientで、その上にDigitalTwinDeviceClientの模様
- (Device Capability Modelから)Azure IoT Device Workbenchで生成したコードを使うと、項目毎のコールバック実装になる。(mxchip_iot_devkit_impl.h/.c)
Mbed Studioを使ってみた
前提条件
Windowsの場合は、Gitをインストールしておく必要があります。参照
サポートしているボード
今は、Mbed Enabledのボード全てではなく、一部のボードのみ対応しているようです。参照
何気に、Seeed Wio 3Gも入っていますね!
STMのNucleo/Discoveryシリーズが少ないのは意外でした。
インストール
ここからダウンロードして実行するだけ。
現時点のダウンロードファイルはMbedStudio-0.5.3.exeで、約800MBでした。
Getting Started
使い方をさらっと学ぶために、Getting startedをやってみましょう。
- ワークスペースを指定
- プログラムを作成(
mbed-os-example-blinkyを選択) - ターゲットを選択(
FRDM-K64F(K64F)を選択) - プロファイルを選択(
Debugを選択) - ビルド
- 実行
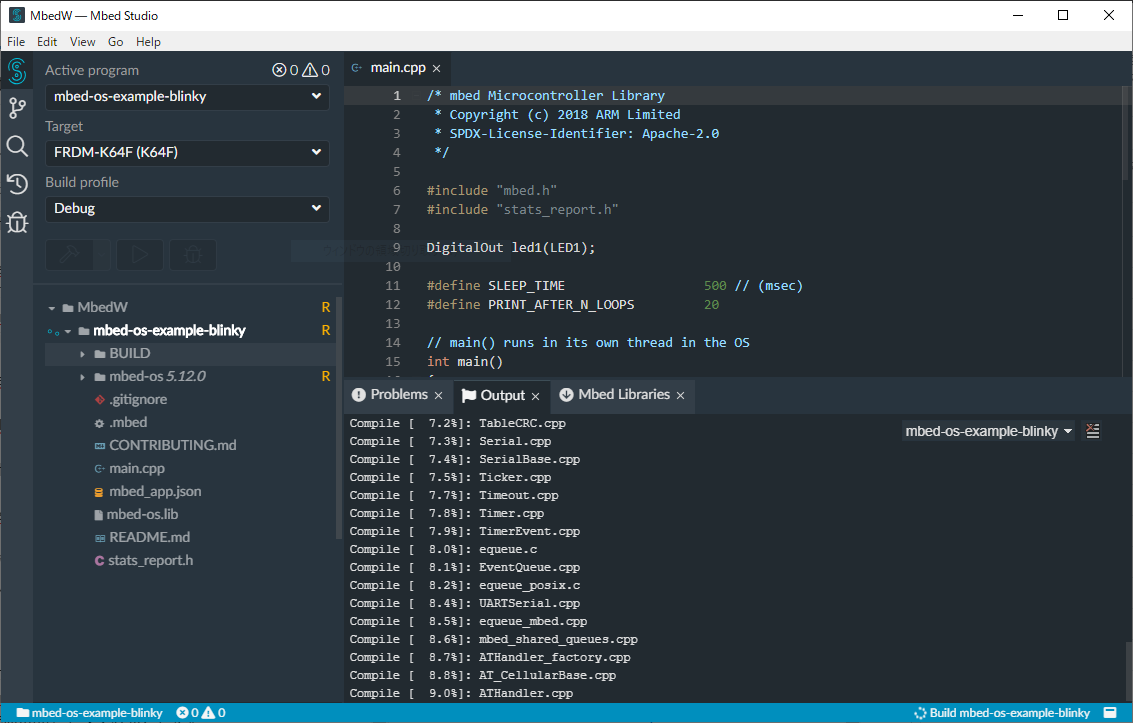
うーん、GUI快適♪
感じたこと
- mbed-cliも簡単にインストールできるようになっているようですが、こちらのほうがツールが別々にインストールされず1パックになっているので良さげ。
- やっぱGUI使いやすい。
- mbed-osのインポートやバージョン切り替えがメチャ早。(メニューにLibrary cacheという文字があるが何者か分からず。mbed-cliのrepository cachingのことかな?)
- VSCodeのExtensionを追加することができない。これは悲しい。
結論は、かなりオススメなツールでした。
しばらく使ってみようと思います。
Jetson Nanoにファン追加
重いプログラムを走らせなくても、結構温度が上がるJetson Nano。

チョー不安なので、ファンを追加することに。
どんなファンが取り付けできるの?
40mm角のファンが取り付けできるようですが、、、
ネットで検索すると、色々とハマりどころがあるらしい。
公式は、NF-A4x20を推奨しています。
12V品とか5V品とか、PWMとか。間違えやすいオプション設定があるので、購入時は注意しましょう。
- NF-A4x20
- 5V
- PWM (4pin)
入手性が悪くて価格が高騰していたので、ネットを探し回って、送料込み2500円くらいで購入しました。


ファンの取り付けネジ
ヒートシンクの穴に、3mmのネジが通らないorz
インチサイズなのかなこれ?
2.6mmのネジだと長いのが入手し辛いので、ヒートシンクの穴を(ダイソーの3mmピンバイスで)大きくしました。
アルミくずが基板に降りかかるといけないので、逆さに持って慎重に慎重に。

ネジはこれらを用意。
- ステンレス トラスねじ M3x25 4本
- ステンレス ナット M3 4個
近所のロイヤルホームセンターで、計108円でした。
ファンの取り付け
ネジで止めて、ケーブル繋ぐだけ。

ファンのON/OFF
ファンを取り付けただけでは回転しません。(--;)
sudo jetson_clocksコマンドで、ファンスピードが最大になります。
jetson_clocksについてはこちらが参考になります。 より詳しくしりたい人は、
vi /usr/bin/jetson_clocks。
結果
36℃くらいで安定になりました。(そもそも、部屋が暑い。)
ファンが分厚くて気に入らないので、もうちょっと薄いファンにしたい。
Jetson NanoでAzure IoT Edgeを動かす
Jetson Nanoで、Azure IoT Edgeが動くか確認します。
Jetson NanoにOSをセットアップ
こちらの手順に沿って、OSイメージをマイクロSDに書き込んでブートします。
現時点のOSイメージファイルはjetson-nano-sd-r32.2-2019-07-16.zipでした。
OSバージョンを確認
/etc/os-releaseとuname -aで、OSバージョンを確認。
matsujirushi@jetsonnano:~$ cat /etc/os-release NAME="Ubuntu" VERSION="18.04.2 LTS (Bionic Beaver)" ID=ubuntu ID_LIKE=debian PRETTY_NAME="Ubuntu 18.04.2 LTS" VERSION_ID="18.04" HOME_URL="https://www.ubuntu.com/" SUPPORT_URL="https://help.ubuntu.com/" BUG_REPORT_URL="https://bugs.launchpad.net/ubuntu/" PRIVACY_POLICY_URL="https://www.ubuntu.com/legal/terms-and-policies/privacy-policy" VERSION_CODENAME=bionic UBUNTU_CODENAME=bionic matsujirushi@jetsonnano:~$ uname -a Linux jetsonnano 4.9.140-tegra #1 SMP PREEMPT Tue Jul 16 17:04:49 PDT 2019 aarch64 aarch64 aarch64 GNU/Linux matsujirushi@jetsonnano:~$
Ubuntu 18.04.2 LTSのaarch64でした。
Azure IoT Edgeのサポート状況
Azure IoT Edgeのサポート状況を確認すると、Ubuntu 18.04 ARM64はTier 1だがPublic preview。

Azure IoT Edgeをインストール
Azure IoT Edgeのインストール手順に従って、インストールします。
Jetson NanoのOSイメージにcurlが入っていなかったのでインストール。
sudo apt update sudo apt install curl
インストール手順を実施。
curl https://packages.microsoft.com/config/ubuntu/18.04/multiarch/prod.list > ./microsoft-prod.list sudo cp ./microsoft-prod.list /etc/apt/sources.list.d/ curl https://packages.microsoft.com/keys/microsoft.asc | gpg --dearmor > microsoft.gpg sudo cp ./microsoft.gpg /etc/apt/trusted.gpg.d/ sudo apt-get update sudo apt-get install moby-engine
エラー発生。
moby-engine (3.0.6) を展開しています... dpkg: アーカイブ /var/cache/apt/archives/moby-engine_3.0.6_arm64.deb の処理中にエラーが発生しました (--unpack): '/usr/bin/docker-proxy' を上書きしようとしています。これはパッケージ docker.io 18.09.2-0ubuntu1~18.04.1 にも 存在します dpkg-deb: エラー: ペースト subprocess was killed by signal (Broken pipe) 処理中にエラーが発生しました: /var/cache/apt/archives/moby-engine_3.0.6_arm64.deb E: Sub-process /usr/bin/dpkg returned an error code (1)
あぁ、なるほど。Dockerが既に入っているので、moby-engineでエラーなのか。
mobyの部分はスルーして継続。(マイクロソフトはmoby-engineを推奨しているので、今回は推奨外の構成になります。)
sudo apt-get update sudo apt-get install iotedge sudo vi /etc/iotedge/config.yaml sudo systemctl restart iotedge
とりあえず、Runtimeは動いてる感じ。
サンプルのモジュールを動かす
Simulated Temperature Sensorをデプロイしてみて、Azure IoT Hubにメッセージが送られてくるか確認。

ちゃんと動いています。