EAGLEにInkscapeの図形を入れる
Inkscapeで描いた図形(ベクターデータ)を、できるだけ劣化が無いようにEAGLEへ入れる方法です。
InkscapeはPOLYLINEやLWPOLYLINE,SPLINE、EAGLEはPOLYGON。 Inkscapeで曲線をどうやってPOLYLINEにするのか?EAGLEでどうやって(WIREではなく)POLYGONに取り込むのか、がポイント。
環境
- Windows 10 Pro 1607 64bit
- Inkscape 0.92
- EAGLE 8.1.0
概要
題材
Inkscapeのテキストツールで「まつじるし」を作成。 フォントはHGMaruGothicMPRO。文字間隔を-10に。大きさは適当。

ベクターデータを確認するために、フィルをグレー、ストロークを青にすると、こんな感じ。

Inkscapeの操作
SVGファイルに保存
以降の操作でやり直しするかもしれません(する場合のが多いかも?)ので、最初にSVGファイルで保存しておきます。

パスに変換、グループを解除
オブジェクトは、全てパスに変換して、グループを解除します。 選択ツール(F1)にして、編集 > すべて選択(Ctrl+A)で全オブジェクトを選択した後に、パス > オブジェクトをパスへと オブジェクト > グループ解除を実行します。
ノードツール(F2)の編集 > すべて選択(Ctrl+A)で、このように全てのノードが表示できればOKです。
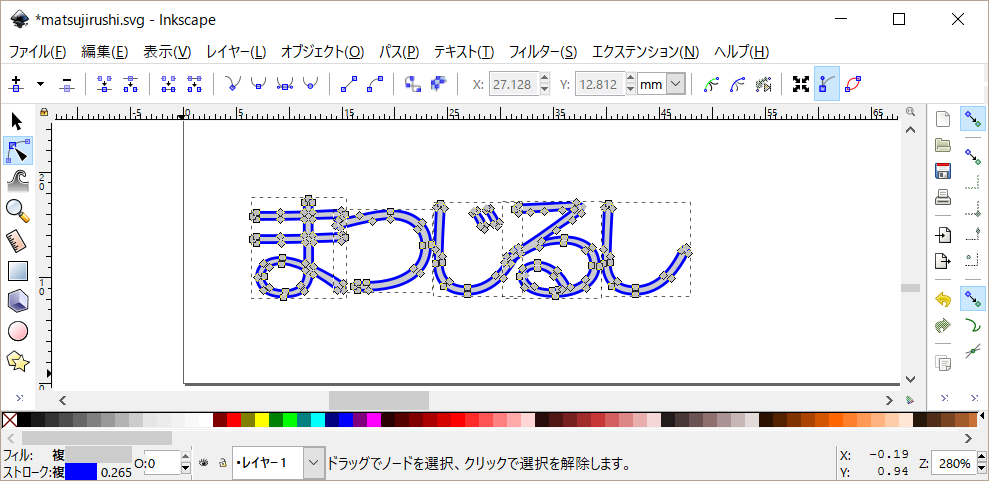
図形を拡大
次項で変換する際に、できるだけ多くの直線に変換されるよう、図形を大きくしておきます。
選択ツール(F1)にして、編集 > すべて選択(Ctrl+A)で全オブジェクトを選択した後に、マウスで角をドラッグしてサイズを大きくします。ドラッグするときにCtrlを押すと、縦横比が維持されるので便利です。

中抜け部分を分割
EAGLEのポリゴンのネストは中抜けになりません。
「ま」「る」が中抜けしているので、分割します。
矩形ツール(F4)で、中抜け部分が割れるように矩形を追加します。(下図は、見やすいようにフィル無し、ストローク赤にしています。)

「ま」と矩形の順に、Shiftを押しながら複数選択して、パス > 分割を実行します。すると、左側と右側に分割されます。


「ま」「る」を分割した結果はこちら。

曲線を直線に変換
EAGLEのポリゴンに曲線を含めることができないので、曲線を複数の短い直線に変換しておく必要があります。
選択ツール(F1)にして、編集 > すべて選択(Ctrl+A)で全オブジェクトを選択した後に、エクステンション > パスの変形 > ベジエ曲線の平坦化…を実行します。
表示されたダイアログで、平坦度0.1を入力して、適用をクリックします。

ノードツール(F2)の編集 > すべて選択(Ctrl+A)で、このように曲線部分にノードが増えていればOKです。

図形を縮小
上記「図形を拡大」を参考に、図形を実際のサイズに縮小します。

DXFファイルに保存
DXFファイルで保存します。

表示されたダイアログで、線出力のLWPOLYLINEタイプを使用するをチェックして、OKをクリックします。

EAGLEの操作
DXFファイルを読み込み
EAGLEのBoard Editorで、File > Run ULP…を選択し、import-dxf.ulpを開きます。
import-dxf.ulpは、下記からダウンロードしてください。

表示されたダイアログで、File nameを指定、Scaleを3.779527559055118、Prefer polygon outputをチェックして、OKをクリックします。
Scale = 96 / 25.4

で、Run。

結果
でたぁ~。
