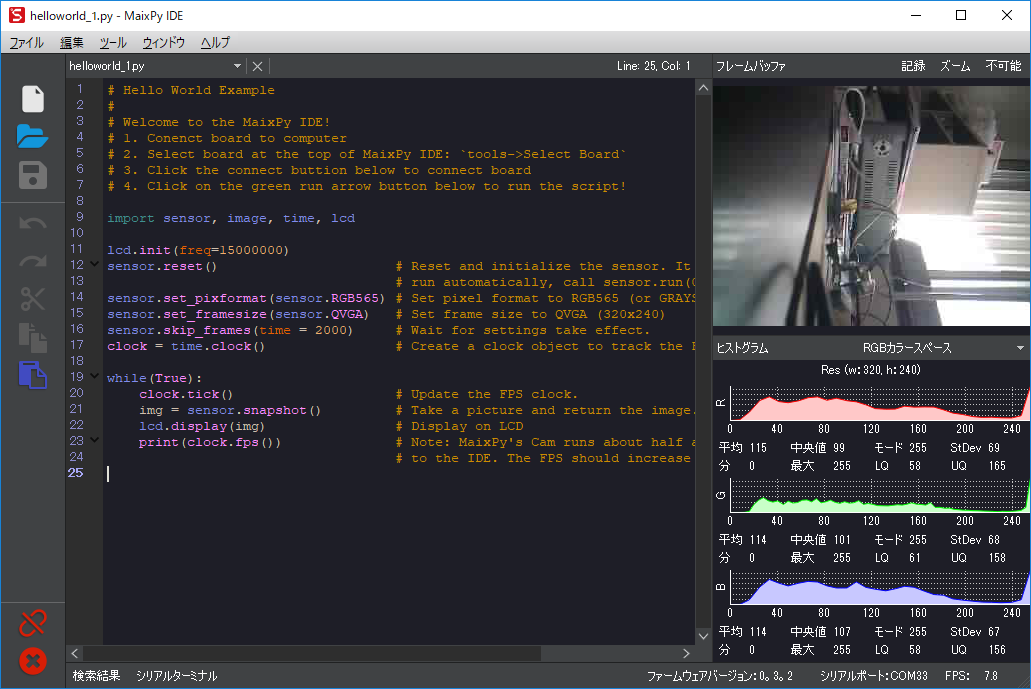【メモ】IoT Plug and Playのデバイス実装コード
IoT Plug and PlayのAZ3166向けサンプルコードを調査。
★ ... Azure IoT SDK for C
☆ ... Azure IoT Device Workbench生成コード
main.ino
setup()
connectIoTService()
registerDeviceRetry()
registerDevice()
IoTHub_Init()★
prov_dev_set_symmetric_key_info()★
prov_dev_security_init()★
Prov_Device_LL_Create()★
Prov_Device_LL_Register_Device()★
Prov_Device_LL_DoWork()★
IoTHub_Deinit()★
pnp_device_initialize()☆ ---> pnp_device.h/.c
loop()
pnp_device_run()☆ ---> pnp_device.h/.c
is_error_max()☆
invokeDevKitPeripheral()
pnp_device.h/.c
pnp_device_initialize()
tickcounter_create()★
DigitalTwinClientHelper_InitializeDeviceHandle()☆
IoTHub_Init()★
IoTHubDeviceClient_LL_CreateFromConnectionString()★
DigitalTwin_DeviceClient_LL_CreateFromDeviceHandle()★
DeviceinfoInterface_Create()☆
DigitalTwin_InterfaceClient_Create()★
SensorsInterface_Create()☆
DigitalTwin_InterfaceClient_Create()★
LedsInterface_Create()☆
DigitalTwin_InterfaceClient_Create()★
DigitalTwin_InterfaceClient_SetCommandsCallback()★
ScreenInterface_Create()☆
DigitalTwin_InterfaceClient_Create()★
DigitalTwin_InterfaceClient_SetCommandsCallback()★
SettingsInterface_Create()☆
DigitalTwin_InterfaceClient_Create()★
DigitalTwin_InterfaceClient_SetPropertiesUpdatedCallback()★
DigitalTwinClientHelper_RegisterInterfacesAndWait()☆
DigitalTwin_DeviceClient_LL_RegisterInterfacesAsync()★
DigitalTwin_DeviceClient_LL_DoWork()★
DigitalTwinClientHelper_Check()☆
DigitalTwin_DeviceClient_LL_DoWork()★
DeviceinfoInterface_Property_ReportAll()☆
tickcounter_get_current_ms()★
pnp_device_run()
SensorsInterface_Telemetry_SendAll()☆
DigitalTwinClientHelper_Check()☆
pnp_device_close()
digitaltwin_device_client_ll.h
DigitalTwin_DeviceClient_LL_CreateFromDeviceHandle() DigitalTwin_DeviceClient_LL_RegisterInterfacesAsync() DigitalTwin_DeviceClient_LL_DoWork() DigitalTwin_DeviceClient_LL_Destroy()
digialtwin_interface_client.h
DigitalTwin_InterfaceClient_Create() DigitalTwin_InterfaceClient_SetPropertiesUpdatedCallback() DigitalTwin_InterfaceClient_SetCommandsCallback() DigitalTwin_InterfaceClient_SendTelemetryAsync() DigitalTwin_InterfaceClient_ReportPropertyAsync() DigitalTwin_InterfaceClient_UpdateAsyncCommandStatusAsync() DigitalTwin_InterfaceClient_Destroy()
考察
- スケッチ -> Azure IoT Device Workbench生成コード -> Azure IoT SDK for C
- 接続は、Privisoning -> IoTHubDeviceClient -> DigitalTwinDeviceClient
- 低レベルは従来のIoTHubDeviceClientで、その上にDigitalTwinDeviceClientの模様
- (Device Capability Modelから)Azure IoT Device Workbenchで生成したコードを使うと、項目毎のコールバック実装になる。(mxchip_iot_devkit_impl.h/.c)
Mbed Studioを使ってみた
前提条件
Windowsの場合は、Gitをインストールしておく必要があります。参照
サポートしているボード
今は、Mbed Enabledのボード全てではなく、一部のボードのみ対応しているようです。参照
何気に、Seeed Wio 3Gも入っていますね!
STMのNucleo/Discoveryシリーズが少ないのは意外でした。
インストール
ここからダウンロードして実行するだけ。
現時点のダウンロードファイルはMbedStudio-0.5.3.exeで、約800MBでした。
Getting Started
使い方をさらっと学ぶために、Getting startedをやってみましょう。
- ワークスペースを指定
- プログラムを作成(
mbed-os-example-blinkyを選択) - ターゲットを選択(
FRDM-K64F(K64F)を選択) - プロファイルを選択(
Debugを選択) - ビルド
- 実行
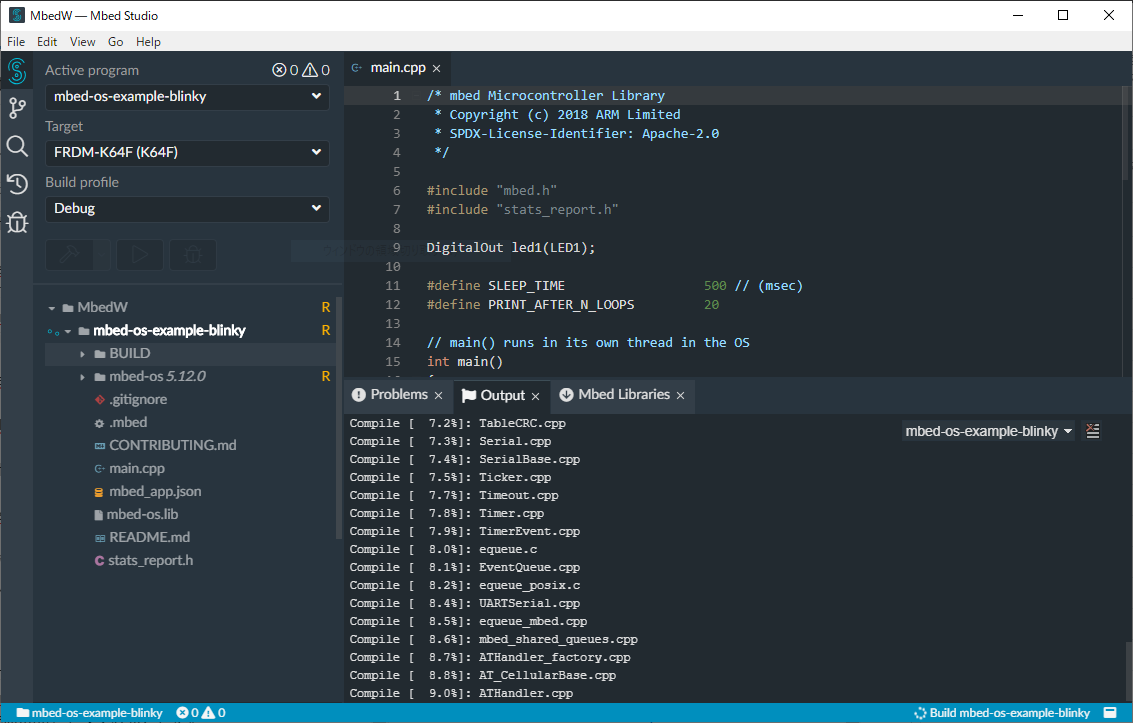
うーん、GUI快適♪
感じたこと
- mbed-cliも簡単にインストールできるようになっているようですが、こちらのほうがツールが別々にインストールされず1パックになっているので良さげ。
- やっぱGUI使いやすい。
- mbed-osのインポートやバージョン切り替えがメチャ早。(メニューにLibrary cacheという文字があるが何者か分からず。mbed-cliのrepository cachingのことかな?)
- VSCodeのExtensionを追加することができない。これは悲しい。
結論は、かなりオススメなツールでした。
しばらく使ってみようと思います。
Jetson Nanoにファン追加
重いプログラムを走らせなくても、結構温度が上がるJetson Nano。

チョー不安なので、ファンを追加することに。
どんなファンが取り付けできるの?
40mm角のファンが取り付けできるようですが、、、
ネットで検索すると、色々とハマりどころがあるらしい。
公式は、NF-A4x20を推奨しています。
12V品とか5V品とか、PWMとか。間違えやすいオプション設定があるので、購入時は注意しましょう。
- NF-A4x20
- 5V
- PWM (4pin)
入手性が悪くて価格が高騰していたので、ネットを探し回って、送料込み2500円くらいで購入しました。


ファンの取り付けネジ
ヒートシンクの穴に、3mmのネジが通らないorz
インチサイズなのかなこれ?
2.6mmのネジだと長いのが入手し辛いので、ヒートシンクの穴を(ダイソーの3mmピンバイスで)大きくしました。
アルミくずが基板に降りかかるといけないので、逆さに持って慎重に慎重に。

ネジはこれらを用意。
- ステンレス トラスねじ M3x25 4本
- ステンレス ナット M3 4個
近所のロイヤルホームセンターで、計108円でした。
ファンの取り付け
ネジで止めて、ケーブル繋ぐだけ。

ファンのON/OFF
ファンを取り付けただけでは回転しません。(--;)
sudo jetson_clocksコマンドで、ファンスピードが最大になります。
jetson_clocksについてはこちらが参考になります。 より詳しくしりたい人は、
vi /usr/bin/jetson_clocks。
結果
36℃くらいで安定になりました。(そもそも、部屋が暑い。)
ファンが分厚くて気に入らないので、もうちょっと薄いファンにしたい。
Jetson NanoでAzure IoT Edgeを動かす
Jetson Nanoで、Azure IoT Edgeが動くか確認します。
Jetson NanoにOSをセットアップ
こちらの手順に沿って、OSイメージをマイクロSDに書き込んでブートします。
現時点のOSイメージファイルはjetson-nano-sd-r32.2-2019-07-16.zipでした。
OSバージョンを確認
/etc/os-releaseとuname -aで、OSバージョンを確認。
matsujirushi@jetsonnano:~$ cat /etc/os-release NAME="Ubuntu" VERSION="18.04.2 LTS (Bionic Beaver)" ID=ubuntu ID_LIKE=debian PRETTY_NAME="Ubuntu 18.04.2 LTS" VERSION_ID="18.04" HOME_URL="https://www.ubuntu.com/" SUPPORT_URL="https://help.ubuntu.com/" BUG_REPORT_URL="https://bugs.launchpad.net/ubuntu/" PRIVACY_POLICY_URL="https://www.ubuntu.com/legal/terms-and-policies/privacy-policy" VERSION_CODENAME=bionic UBUNTU_CODENAME=bionic matsujirushi@jetsonnano:~$ uname -a Linux jetsonnano 4.9.140-tegra #1 SMP PREEMPT Tue Jul 16 17:04:49 PDT 2019 aarch64 aarch64 aarch64 GNU/Linux matsujirushi@jetsonnano:~$
Ubuntu 18.04.2 LTSのaarch64でした。
Azure IoT Edgeのサポート状況
Azure IoT Edgeのサポート状況を確認すると、Ubuntu 18.04 ARM64はTier 1だがPublic preview。

Azure IoT Edgeをインストール
Azure IoT Edgeのインストール手順に従って、インストールします。
Jetson NanoのOSイメージにcurlが入っていなかったのでインストール。
sudo apt update sudo apt install curl
インストール手順を実施。
curl https://packages.microsoft.com/config/ubuntu/18.04/multiarch/prod.list > ./microsoft-prod.list sudo cp ./microsoft-prod.list /etc/apt/sources.list.d/ curl https://packages.microsoft.com/keys/microsoft.asc | gpg --dearmor > microsoft.gpg sudo cp ./microsoft.gpg /etc/apt/trusted.gpg.d/ sudo apt-get update sudo apt-get install moby-engine
エラー発生。
moby-engine (3.0.6) を展開しています... dpkg: アーカイブ /var/cache/apt/archives/moby-engine_3.0.6_arm64.deb の処理中にエラーが発生しました (--unpack): '/usr/bin/docker-proxy' を上書きしようとしています。これはパッケージ docker.io 18.09.2-0ubuntu1~18.04.1 にも 存在します dpkg-deb: エラー: ペースト subprocess was killed by signal (Broken pipe) 処理中にエラーが発生しました: /var/cache/apt/archives/moby-engine_3.0.6_arm64.deb E: Sub-process /usr/bin/dpkg returned an error code (1)
あぁ、なるほど。Dockerが既に入っているので、moby-engineでエラーなのか。
mobyの部分はスルーして継続。(マイクロソフトはmoby-engineを推奨しているので、今回は推奨外の構成になります。)
sudo apt-get update sudo apt-get install iotedge sudo vi /etc/iotedge/config.yaml sudo systemctl restart iotedge
とりあえず、Runtimeは動いてる感じ。
サンプルのモジュールを動かす
Simulated Temperature Sensorをデプロイしてみて、Azure IoT Hubにメッセージが送られてくるか確認。

ちゃんと動いています。
Wio Nodeの測定データをAzure IoT Centralで表示する
Azure IoT Centralって、グラフ表示やメール通知がサクッとできて便利ですよね。
このAzure IoT Centralに、Wio Nodeの測定データを送ることができるか試してみました。
コンセプト
いたってシンプル。
タイマートリガーで10分間隔にAzure Functionsを起動して、Wio Nodeから温度・湿度を取得してAzure IoT Centralへメッセージ送信するというもの。

Wio Node
Wio NodeにGrove-BME280を接続、専用アプリでセットアップします。
すると、SeeedのWio LinkサーバーへREST APIで温度・湿度を取得することができます。

Azure IoT Central
アプリケーションを用意して、デバイステンプレートを追加、温度・湿度に対応する測定を追加します。
| 項目 | フィールド名 |
|---|---|
| 温度 | temperature |
| 湿度 | humidity |

Azure Functions
これを放り込みます。
using Microsoft.Azure.Devices.Client; using Microsoft.Azure.WebJobs; using Microsoft.Extensions.Logging; using Newtonsoft.Json.Linq; using System; using System.Configuration; using System.Net.Http; using System.Text; using System.Threading.Tasks; namespace mjcradlefunc { public static class Function1 { [FunctionName("WioNodeToIoTCentral")] public static async Task Run([TimerTrigger("0 */10 * * * *")]TimerInfo myTimer, ILogger log) { var temperatureObject = await GetJObjectFromWioNode(GetEnvValue("WioNodeTempURI"), GetEnvValue("WioNodeToken"), log); double temperature = (double)temperatureObject["temperature"]; log.LogInformation($"temperature is {temperature}"); var humidityObject = await GetJObjectFromWioNode(GetEnvValue("WioNodeHumiURI"), GetEnvValue("WioNodeToken"), log); double humidity = (double)humidityObject["humidity"]; log.LogInformation($"humidity is {humidity}"); var msgObject = new JObject(); msgObject["temperature"] = temperature; msgObject["humidity"] = humidity; var deviceClient = DeviceClient.CreateFromConnectionString(GetEnvValue("DeviceOfIoTHub"), TransportType.Amqp); var eventMessage = new Message(Encoding.UTF8.GetBytes(msgObject.ToString())); await deviceClient.SendEventAsync(eventMessage); } private static async Task<JObject> GetJObjectFromWioNode(string uri, string token, ILogger log) { var httpClient = new HttpClient(); var jsonString = await httpClient.GetStringAsync($"{uri}?access_token={token}"); log.LogInformation($"Got json string is {jsonString}"); return JObject.Parse(jsonString); } private static string GetEnvValue(string name) { return Environment.GetEnvironmentVariable(name, EnvironmentVariableTarget.Process); } } }
そして、WioNodeToken、WioNodeTempURI、WioNodeHumiURI、DeviceOfIoTHubにWio NodeやAzure IoT Central(の中のAzure IoT Hub)の情報を、デバッグ時はlocal.settings.json、実行時はapplication settingsに設定します。
local.settings.jsonの設定例
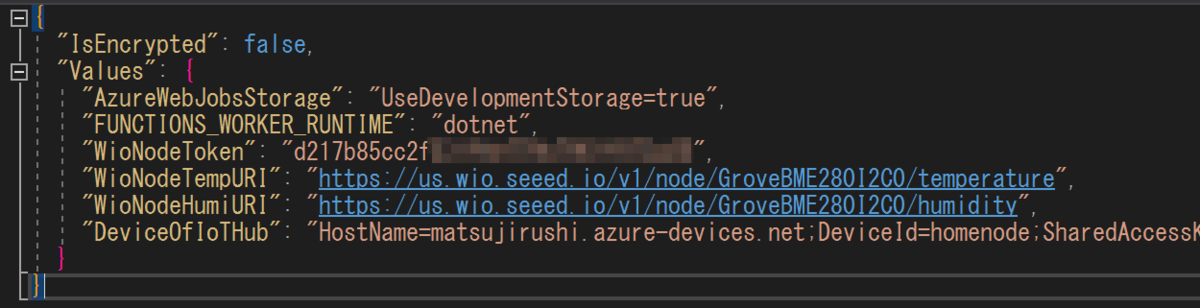
application settingsの設定例
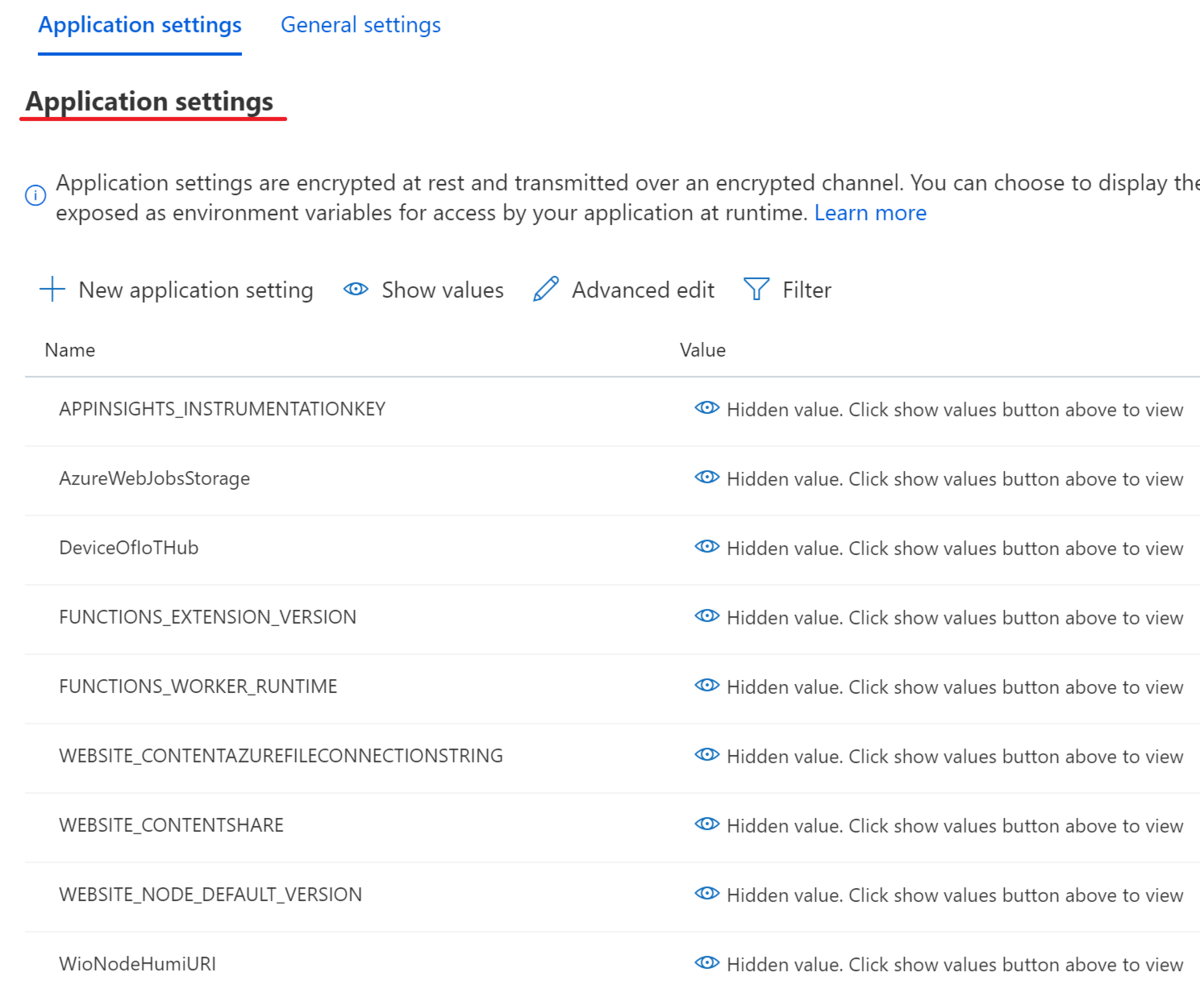
DeviceOfIoTHubに設定する、Azure IoT Centralの中のAzure IoT Hubのデバイス接続文字列は、dps_cstrコマンドで調べてください。
参考:デバイスからAzure IoT Centralに接続する方法 - matsujirushi’s blog
結果
でた。

費用
1日あたり、0.31円でした。

Maixduino ブロック図
タイトルのとおり。
回路図を見るついでに、ブロック図を書きました。
ブロック図

考察
- CH552Tは8051互換8bitマイコン。FTDIを模擬しているっぽい。
- M1とESP32の間はUART。で、CHT552Tも結線されている。
- M1が凄そう。
- Arduino Compatible Pin HeadersはM1とESP32に繋がっている。使い方ややこしそう。どこかに資料あるのかな?
- SPIがどういう感じなのか調べ切れていない。
- Speakerのコネクタが1.25mmピッチだった...orz
molex 51021が使えるのかな。
参考
Maixduino セットアップ手順メモ(MaixPy)
twitter見てて、なんとなーく面白そうだったので事前調査せずに買ってみました。
Maixduino。

販売ページ:Sipeed Maixduino Kit for RISC-V AI + IoT
RISC-Vにニューラルネットワークプロセッサ、Wi-FiにBluetooth、カメラにLCD。
まぁ、とにかくテンコ盛り製品w
開発環境は?
Arduino IDE or MaixPy(MicroPython)が用意されているようです。
ざっとググった感じだと、MaixPyのほうが手軽な感じ。
MaixPy
専用ファームウェアをMaixduinoに入れれば、シリアルコンソールやMaixPy IDEからPythonを実行できるというものです。
ドキュメントはココ。 maixpy.sipeed.com
現時点では、セットアップの方法がいまひとつ分からず、いくつかのサイトを徘徊して分かってきたので、メモすることにしました。
MaixPyのセットアップ
大まかには、次の作業になります。
1. 必要なファイルをダウンロード
これらのファイルが必要です。
- kflash_gui_vX.X.X_windows.7z ... ファームウェアを転送するのに使用
- maixpy_vX.X.X_full.bin ... MaixPyのファームウェア(詳しくはココ)
- maixpy-ide-windows-X.X.X.exe ... MaixPy IDE
1.はkflash_gui githubのReleasesページからダウンロードできます。
他は、MaixPy githubのReleasesページからダウンロードできます。
過去バージョンも載っているので、上の方にあるものをダウンロードしましょう。
2. Maixduinoを組み立て
Maixduinoの箱を開梱すると、本体とLCDが接続されていません。

慎重にLCDのフィルムケーブルをコネクタに取り付けます。
向きは、、、よく見ると、ケーブルと基板の双方に1番ピンのマーキングがあるので、それを参考にして接続します。


接続するとこんな感じ。

LCDがブラブラして、フィルムケーブルやコネクタが破損すると怖いので、わたしはLCDを両面テープで本体基板に貼り付けました。
3. MaixduinoをPCに接続
Type-C USBケーブルでPCに接続します。
(ケーブルは同封されていないので、、、メッチャ探した。)
シリアルポートが2個増えればOKです。
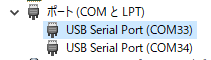
1つはRISC-Vモジュール、もう1つはESP32に繋がっています。
どっちがどっちか区別できませんが、、、わたしの場合は、小さい番号の方が、RISC-Vモジュールでした。
4. ファームウェアを転送
kflash_gui_vX.X.X_windows.7zを解凍して、中に入っているkflash_gui.exeを実行して、ファームウェアをMaixduinoへ転送します。
指定はこんな感じ。
Downloadをクリックすると、転送を開始します。

5. ファームウェア動作を確認
TeraTermなどで、RISC-Vモジュールのシリアルポートに115200,8,N,1で接続して、Ctrl+Dを押したときに、下記バナーが表示されれば正常です。

6. MaixPy IDEをインストール
maixpy-ide-windows-X.X.X.exeを実行して、MaixPy IDEをPCにインストールします。
MaixPy IDEを起動して、左下のチェーンみたいなアイコンをクリックすると、Maixduinoと接続します。
さらに、左下の再生アイコンをクリックして、フレームバッファにカメラの映像が表示されれば正常です。