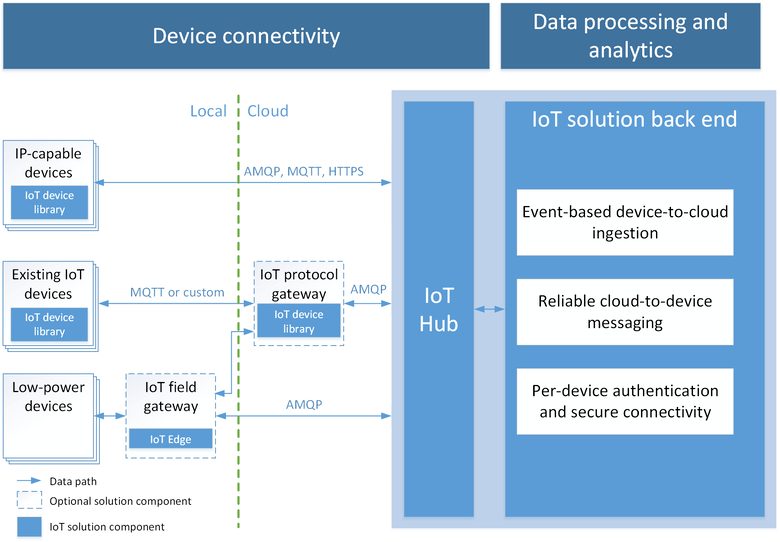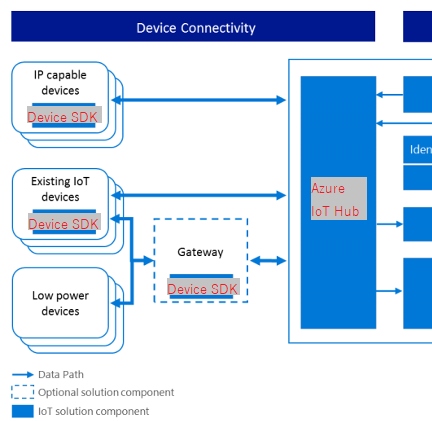Azure IoT HubとAzure IoT Edge、各SDKの位置づけ
Build 2017 Keynoteにも挙がっていた、Azure IoT Edge。
Stream AnalyticsやMachine Learningをエッジ側で動作させようというもので、とても興味深いものですが、そのAzure IoT Edgeを詳しく解説するイベントがあったので参加しました。
タイトルが「Deep Deep Dive」とDeepが2回w
マイクロソフト太田さんが2時間休憩なしで説明しまくるという、結構ハードなイベントでした。
イベントの内容は後日資料、動画が公開される予定なので、それを見てもらうとして、、、
イベントの後に、某氏から「EdgeとかDevice SDKとかの関係が良く分からない。」と聞かれたので、復習&整理しておこうと思い、ブログ書くことにしました。
Azure IoT Hub
現在、マイクロソフトはデバイスをAzureに接続する手段として、Azure IoT Hubを提供しています。下図のとおり、デバイスとバックエンドを仲介&スケーリングすることで、何百万台ものデバイスの同時接続することができます。
Azure IoT Hubとデバイスの接続
上図の左側にあたる、デバイスからAzure IoT Hubへの接続は、具体的にはAMQPやMQTT、HTTPで接続、通信するのですが、さまざまなデバイスで容易に接続できるよう、いくつものOS、言語でAzure IoT Hubに接続するライブラリが提供されています。これをAzure IoT Hub device SDKといいます。
Azure IoT Hubとバックエンドの接続
上図の右側にあたる、Azure IoT Hubからバックエンドへの接続は、Azure IoT Hub service SDKが提供されています。
Azure IoT HubとDevice SDKの位置づけ
図示するとこのような位置づけで、Azure IoT Hub device SDKは"device"という名称が付いているものの、全てのデバイスに入れるものではなく、Azure IoT Hubに接続するデバイスで使用するものです。
省電力デバイス -> 〇〇〇 -> Azure IoT Hub
Azure IoT Hubへの接続にはAzure IoT Hub device SDKを使うことは分かりましたが、BLEデバイスなどの極めて省電力なデバイスでこれらの機能(実際はAMQPなど)を載せるのは不可能です。このようなときは、ゲートウェイを設置して、省電力デバイスの代わりにAzure IoT Hubへ接続を代行します。このゲートウェイを実装するために、Azure IoT Gateway SDKというものが提供されています。(いました)
ゲートウェイからエッジに
バックエンドで実行していた分析をオフラインでも実行したい、とか、通信コストを削減したいというニーズが高まり、それに伴いバックエンドの機能をデバイスの近くで実行するためのコンセプトが発表されました。それがAzure IoT Edgeです。
実体は、前述のAzure IoT Gateway SDKをAzure IoT Edgeと改名して、そこに機能拡張が進められています。
下図のように、現状はまだゲートウェイ+αですが、順次整備されていくものと思います。
まとめ
- 直接、Azure IoT Hubまで到達できるデバイスは、Azure IoT Hub device SDKを使う。
- 直接、Azure IoT Hubに到達できないデバイス、省電力デバイスなどは、Azure IoT Edgeを経由して、Azure IoT Hubへ接続。
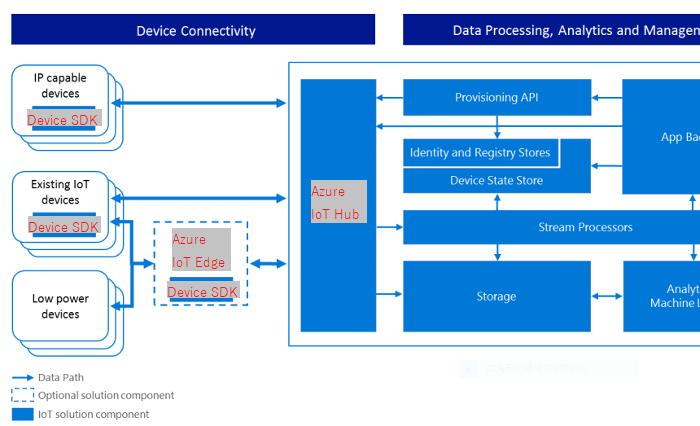
各ライブラリ、コードの所在は以下のとおりです。
- Azure IoT Hub device SDK for C
- Azure IoT Hub service SDK for C
- Azure IoT device SDK for .NET
- Azure IoT service SDK for .NET
- ...
MakeCode for micro:bitをローカル環境で立ち上げる
micro:bitのソースを少しイジってみようと思い、pxt-microbitソースから環境を構築してみたのですが、思っていた以上に辛かったので書き留めました。
ラズパイにOSをインストール
こちらを参考に、RaspberryPi3にRaspbianをインストールします。
最新のRaspbianイメージ(2017-08-16-raspbian-stretch.img)では、途中のコンパイルでエラーになり回避できない(できなかった)ので、少し古いRaspbianイメージ(2017-07-05-raspbian-jessie.img)を使ってください。
初期設定は、WiFi接続とSSHを有効化、タイムゾーン、キーボードを変更しました。
キーボード … Japanese (PC-98xx Series)
pxt-microbitをソースから構築
こちらのgithub上のソースから構築した場合」を参考にしました。
前準備
pi@raspberrypi:~ $ sudo apt-get update pi@raspberrypi:~ $ sudo apt-get upgrade
Nodeをインストール
こちらにあるコマンドのとおり、Node.js 8をインストールします。
pi@raspberrypi:~ $ curl -sL https://deb.nodesource.com/setup_8.x | sudo -E bash - pi@raspberrypi:~ $ sudo apt-get install -y nodejs
インストール後のバージョンはこちら。
pi@raspberrypi:~ $ node -v > v8.4.0
yottaをインストール
こちらにあるコマンドのとおり、yottaをインストールします。
pi@raspberrypi:~ $ sudo apt-get update && sudo apt-get install python-setuptools cmake build-essential ninja-build python-dev libffi-dev libssl-dev && sudo easy_install pip pi@raspberrypi:~ $ sudo pip install yotta
インストール後のバージョンはこちら。
pi@raspberrypi:~ $ yotta --version > 0.18.2
toolchainをインストール
GNU ARM Embedded Toolchainをインストールします。
pi@raspberrypi:~ $ sudo apt-get install gcc-arm-none-eabi
インストール後のバージョンはこちら。
pi@raspberrypi:~ $ arm-none-eabi-gcc --version > arm-none-eabi-gcc (4.8.4-1+11-1) 4.8.4 20141219 (release)
最新のRaspbianイメージ(2017-08-16-raspbian-stretch.img)だと、arm-none-eabi-gcc (15:4.9.3+svn231177-1) 4.9.3 20150529 (prerelease)がインストールされるのですが、4.9.3だと後にコンパイルエラーが発生しました。少し古いRaspbianイメージ(2017-07-05-raspbian-jessie.img)だと、arm-none-eabi-gcc (4.8.4-1+11-1) 4.8.4 20141219 (release)がインストールされて、コンパイルエラーが発生しませんでした。
追加でパッケージをインストール
npm installで発生するエラーを回避するために、不足しているパッケージをインストールします。
Package gnome-keyring-1 was not foundの対策
pi@raspberrypi:~/pxt-microbit $ sudo apt-get install libgnome-keyring-dev
libusb.h: No such file or directoryの対策
pi@raspberrypi:~/pxt-microbit $ sudo apt-get install libusb-1.0-0-dev
/bin/sh: 1: srec_cat: not foundの対策
pi@raspberrypi:~/pxt-microbit $ sudo apt-get install srecord
pxt
あとはこちらの手順とおり。
pxt-microbitソースをcloneして、
pi@raspberrypi:~ $ git clone https://github.com/Microsoft/pxt-microbit pi@raspberrypi:~ $ cd pxt-microbit
PXT command line toolsをインストール。
pi@raspberrypi:~/pxt-microbit $ sudo npm install -g pxt
依存ファイルをインストール。
pi@raspberrypi:~/pxt-microbit $ npm install
hostnameのlocalhostをIPアドレスに書き換えてから、
pi@raspberrypi:~/pxt-microbit $ vi ~/pxt-microbit/node_modules/pxt-core/built/server.js
pxt-microbitを起動します。
pi@raspberrypi:~/pxt-microbit $ pxt serve
最後に
最新のRaspbianイメージで構築できなかったのは心残り。
stretchにarm-none-eabi-gcc 4.8を入れるとか、pxt-microbitをarm-none-eabi-gcc 4.9でビルドできるようにするとか。
上記手順をAzure仮想マシンでも確認したところ、pxt serveまでは正常に動くことが確認できた。現時点のやり方としては問題なさそう。(Azure仮想マシンの受信規則を変更しなかったので、ブラウザからpxtエディタが動作するところまでは確認していません。えへ。)
TinyCLR OS 環境構築方法(NUCLEO-F401RE)メモ
.NET MicroFrameworkが実質開発ストップしていますが、GHI Electronicsが分岐してシンプルにして(?)TinyCLR OSとして整備しているようです。
まだアルファ版ではありますが、現在公開されているTinyCLR OSの環境構築が上手くできたので、手順を書き留めておきます。
TinyCLRは未だアルファ版なので、リンクが切れたり手順が変更になったりする可能性があります。ご了承ください。
わたしの環境
作業前の、わたしのパソコン環境は次のとおりです。
- Surface Pro 4
- Windows 10 1703(15063.540)
- Visual Studio 2017 15.2(26430.16)
- NUCLEO-F401RE
Windows用デバイスドライバをインストール
NUCLEO-F401REのVirtual COMが認識されていない場合は、ここにあるデバイスドライバをインストールします。

VisualStudio拡張をインストール
ここにあるGHIElectronics.TinyCLR.VisualStudio.0.5.0.vsixをインストールします。
ファームウェアをデバイスにインストール
ここにあるNUCLEO-F401RE Firmware.0.5.1.binをNUCLEO-F401REのmbedドライブにコピーします。
アプリケーションを作って動かす
基本、これ。
ただし、下記2点が違います。
プロジェクトのプロパティでSerial接続にしてください。
NUCLEO-F401REをUSB接続する都度、ここにあるComInit.exeを実行してVirtual COMを設定変更する必要があります。(変更しないと、VisualStudioから接続できない)
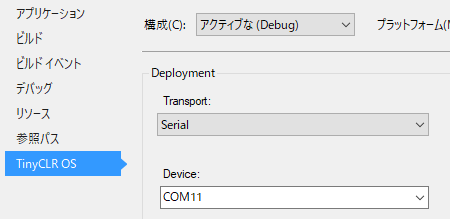
Tiny CLR OSが対応するボードのMPU
ボードの購入や、ポーティングの参考になればと思い、Tiny CLR OSが対応しているボードのMPUについて調べてみました。
対象はTinyCLR-PortsのDevices配下にあるもの。
FEZ
Arduinoピン互換のボードです。
カタログサイトには、"FEZ"という名前のArduinoフォームファクタが3つあり、どれを指しているのか分かりません。

それぞれのボードの回路図を見ると、FEZ LemurはSTM32F40x、FEZ Panda IIIはSTM32F427XX、FEZ Cobra IIIはLPC1788でした。(FEZ Cobra IIIはG120モジュールが載っていて、G120モジュールのデータシートから分かりました。)
docsのmbedについて書いてあるところにNucleo-F401REと同じMPUと書いてあるので、ボードはFEZ LemurでSTM32F401と思われます。
FEZCerberus
.NET Gadgeteerのボードです。
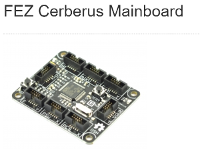
回路図を見ると、MPUはSTM32F40X。
tinyclr.jpによるとSTM32F405らしい。
G30
チップ単体の製品。SoCというカテゴリーのようです。

データシートによると、STM32F401。
G80
G30と同様、SoC。

データシートによると、STM32F427。
Netduino 3
Arduinoピン互換でありながら、.NET Gadgeteerも接続できるボードです。

回路図を見ると、STM32F427。
Quail
mikro BUSのボードです。(これ初めて知りました。)

mikro BUSに接続できるモジュールはClick Boardsらしく、すでに大量のモジュールが販売されています。
Specificationによると、STM32F427。
まとめ
| ボード | MPU |
|---|---|
| FEZ | STM32F401 |
| FEZcerberus | STM32F405 |
| G30 | STM32F401 |
| G80 | STM32F427 |
| Netduino3 | STM32F427 |
| Quail | STM32F427 |
TinyCLR OS ファームウェアビルド手順
環境構築して、デジタル出力の次は、デジタル入力…が普通だと思いますが、めっちゃポーティング欲が出てきているので、そっちへ向かいましょう!
やり方は、Porting TinyCLRに簡潔に書かれています。これにそってやりたいと思います。
TinyCLRをクローン
githubに挙がっているTinyCLRをローカルにcloneします。
git clone https://github.com/ghi-electronics/TinyCLR-Ports
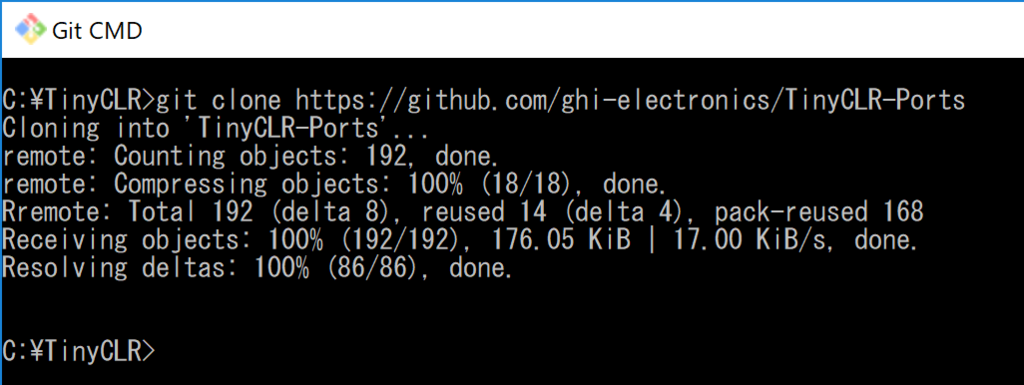
GCCをインストール
GNU ARM Embedded ToolchainからGCCをダウンロード、インストールします。
今回は、gcc-arm-none-eabi-6-2017-q2-update-win32.exeをダウンロードして、起動することでインストールします。

デフォルトだと、C:\Program Files (x86)\GNU Tools ARM Embedded\6 2017-q2-update フォルダにインストールされます。
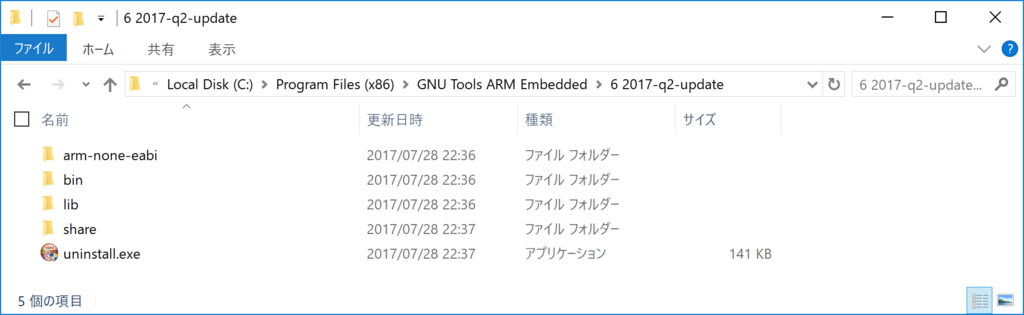
CMSISを配置
ARM.CMSIS.4.3.0.packをダウンロードして、拡張子を.zipに変更、中身をTinyCLRのCMSIS配下に配置します。
ARM.CMSIS.4.3.0.packには、このように入っているので、
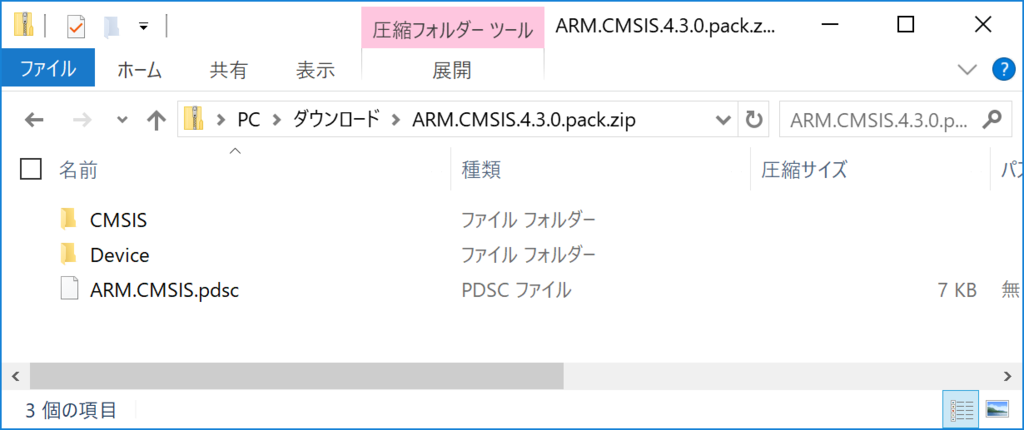
C:\TinyCLR\TinyCLR-Ports\CMSIS に配置します。
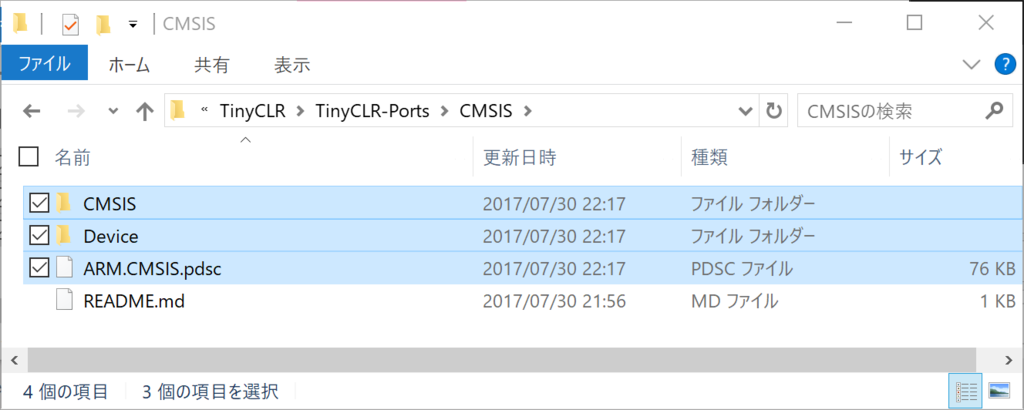
TinyCLR Coreライブラリを配置
TinyCLR-PortsのreleasesからTinyCLR_Core.0.5.0.zipをダウンロード、中身をTinyCLRのCore配下に配置します。

よっしゃ、ビルドするぞー
コマンドプロンプトを立ち上げて、gccの環境変数設定バッチファイルを起動します。
"C:\Program Files (x86)\GNU Tools ARM Embedded\6 2017-q2-update\bin\gccvar.bat"
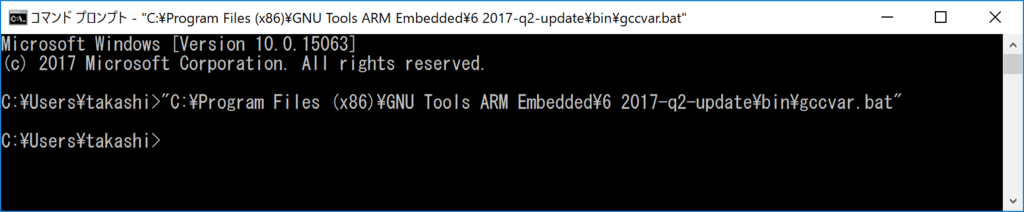
次に、カレントディレクトリをクローンしたところに変更。
cd C:\TinyCLR\TinyCLR-Ports
そして、ビルドのバッチファイルを起動!
build.bat FEZ
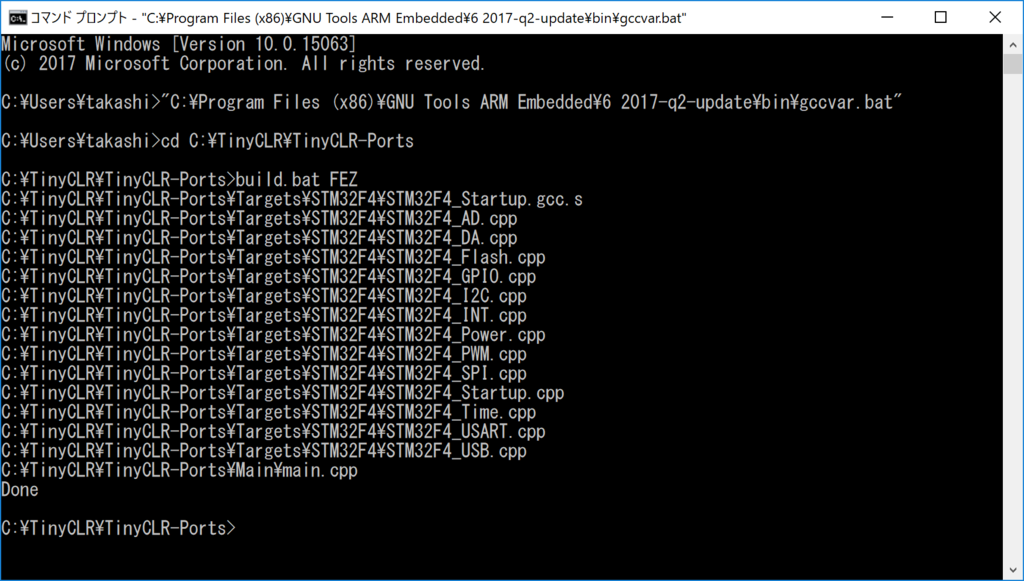
引数はFEZ, G30, G80, FEZCerberus, Netduino3, Quailが指定できます。 詳しくはbuild.batの中身を見てください。
おおーー!!

最後に
NETMFと比べて、非常に簡単。特にハマるところは無いでしょう。
それにしてもビルドが速い。Coreの部分が事前にビルドされているから当たり前といえばそうですけど。
LLILUMの何時間もビルドした結果、エラーとか体感していると幸福感ありますw
TinyCLR OS デジタル出力
TinyCLR OSでデジタル出力を試しました。
環境は下記で作ったものを使用します。
デジタル出力のやり方は、General Purpose Input Output (GPIO)に丁寧に書かれています。素晴らしい。
パッケージソースに追加
デジタル出力するには、プロジェクトにGHIElectronics.TinyCLR.Devices.Gpioのnugetパッケージをインストールする必要があります。
しかし、TinyCLR OSがアルファ版のためか、まだnuget.orgにはアップされていません。
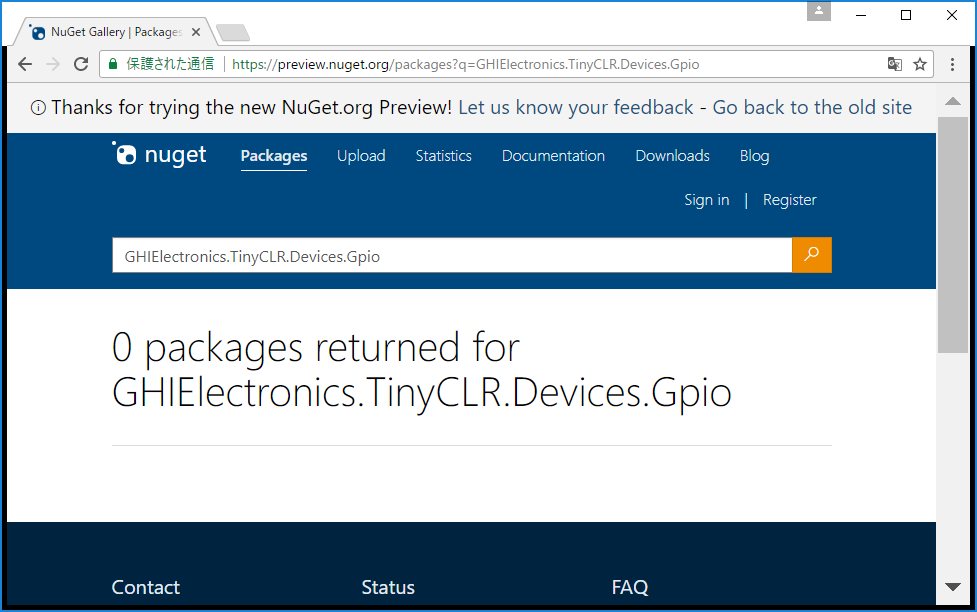
そのため、適当なフォルダに.nupkgを置いて、パッケージソースにそのフォルダを追加することで、インストール可能にします。
ここからダウンロードできる、TinyCLR_Libraries.0.5.0.zipを適当なフォルダに解凍して、Visual Studioのパッケージソースに追加します。
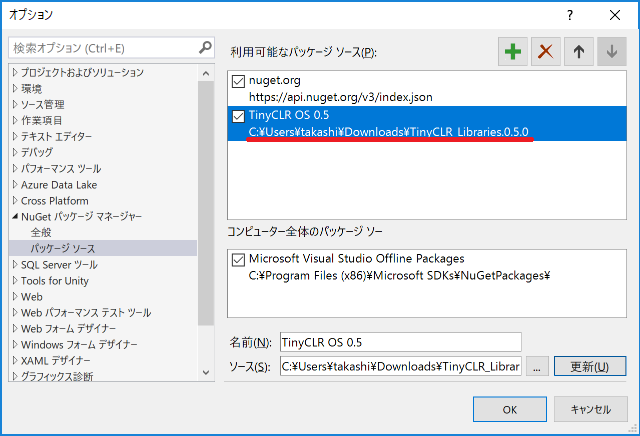
ライブラリをインストール
そして、プロジェクトにGHIElectronics.TinyCLR.Devicesをインストールします。
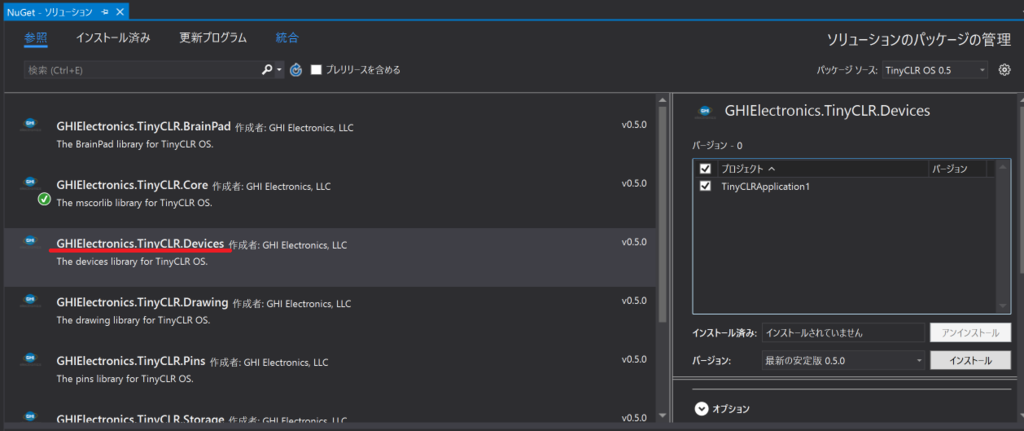
Windows IoT Coreでお馴染みの、GpioControllerやGpioPinが含まれていますね。
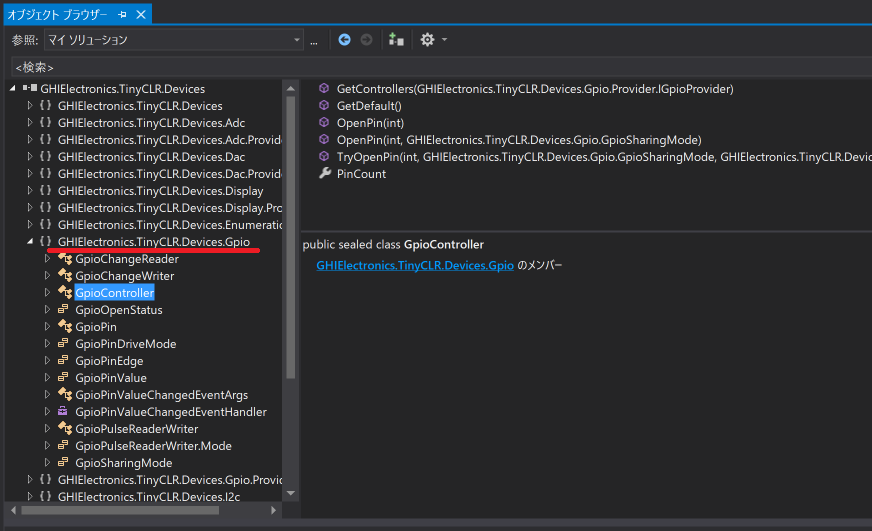
コーディング
プログラムはこんな感じ。
using GHIElectronics.TinyCLR.Devices.Gpio;
using System;
using System.Threading;
namespace TinyCLRApplication1
{
class Program
{
static int PinNumber(char port, byte pin)
{
if (port < 'A' || port > 'E') throw new ArgumentException();
return ((port - 'A') * 16) + pin;
}
static void Main()
{
for (;;)
{
GpioPin led = GpioController.GetDefault().OpenPin(PinNumber('D', 15));
led.SetDriveMode(GpioPinDriveMode.Output);
while (true)
{
led.Write(GpioPinValue.High);
Thread.Sleep(100);
led.Write(GpioPinValue.Low);
Thread.Sleep(100);
}
}
}
}
}
実行
青色LEDが点滅すれば成功です。

TinyCLR OS 環境構築方法
.NET MicroFrameworkが実質開発ストップしていますが、GHI Electronicsが分岐してシンプルにして(?)TinyCLR OSとして整備しているようです。
まだアルファ版ではありますが、現在公開されているTinyCLR OSの環境構築が上手くできたので、手順を書き留めておきます。
TinyCLRは未だアルファ版なので、リンクが切れたり手順が変更になったりする可能性があります。ご了承ください。
わたしの環境
作業前の、わたしのパソコン環境は次のとおりです。
- Surface Pro 4
- Windows 10 1703(15063.483)
- Visual Studio 2017 15.2(26430.15)
使用するデバイスはSTM32F4 Discoveryです。
- STM32F4 Discovery(STM32F407)
また、STM32F4 Discoveryに書き込むときに使用するdfu-utilは既にセットアップされていました。
必要なファイルをダウンロード
必要なファイルは次の3つです。
VisualStudio拡張
GHIElectronics.TinyCLR.VisualStudio.0.5.0.vsixです。
Tiny CLR Release Notesの0.5.0 on 2017-07-07をクリックした先のページでここからダウンロードできます。
ファームウェア
TinyCLR_Firmware.0.5.0.zipです。
Tiny CLR Release Notesの0.5.0 on 2017-07-07をクリックした先のページでここからダウンロードできます。
Windows用デバイスドライバ
GHI_TinyCLR_Interface.zipです。
フォーラムの回答からダウンロードできます。
VisualStudio拡張をインストール
GHIElectronics.TinyCLR.VisualStudio.0.5.0.vsixをダブルクリックで起動します。あとは画面の指示に従えばOKです。
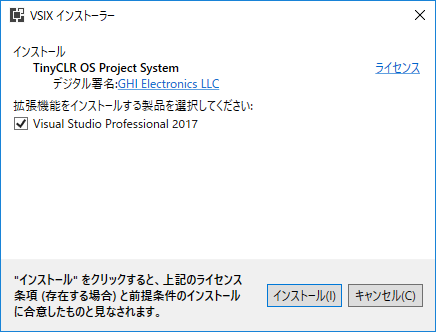
Visual Studio 2015も入っていたのに、Visual Studio 2017しか表示されていないので、どうやらVisual Studio 2017にしか対応していないようです。

インストール完了後、Visual Studioの拡張機能と更新プログラムで確認すると、TinyCLR OS Project Systemが追加されたことがわかります。
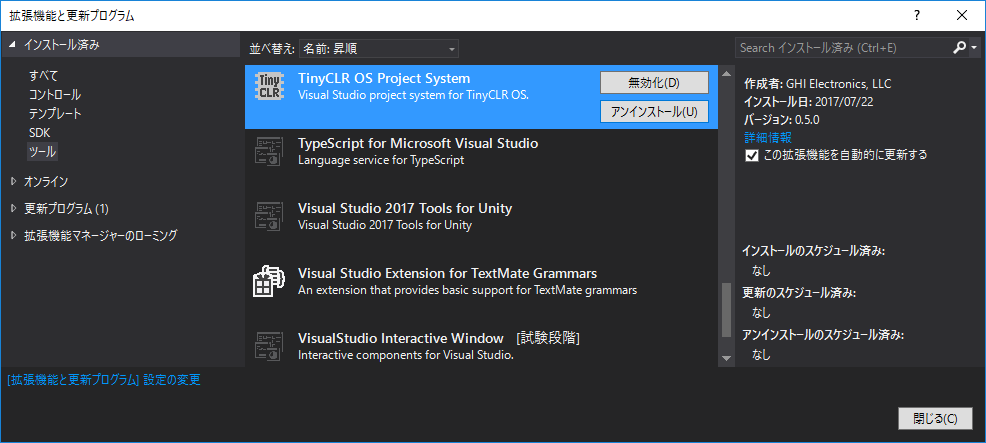
プロジェクトの新規作成画面には、TinyCLRが追加されています。
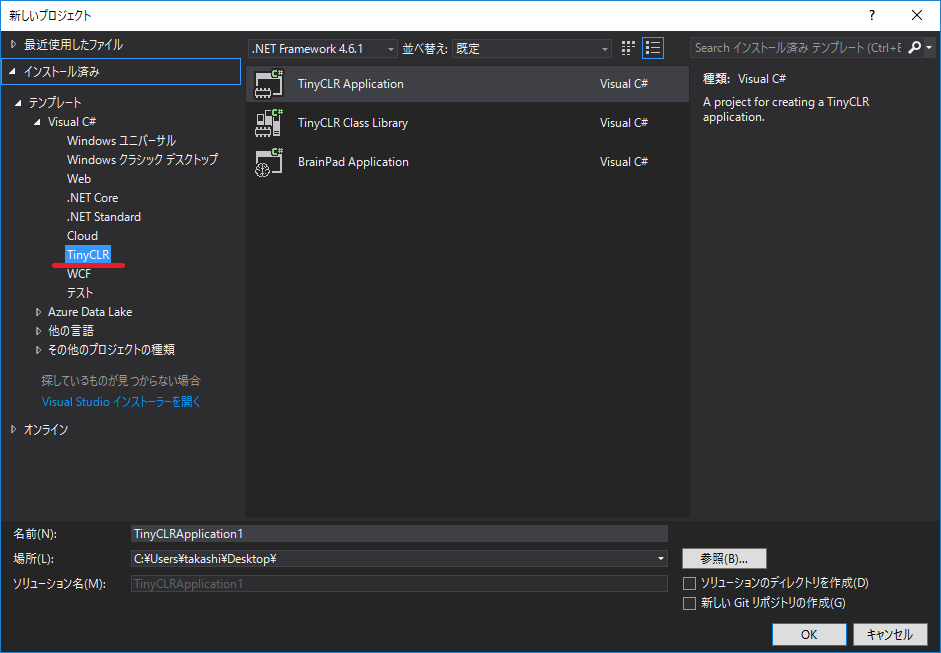
デバイスとの接続方法はUSB/Serial/TCPIP。このあたりはNETMFのままですね。
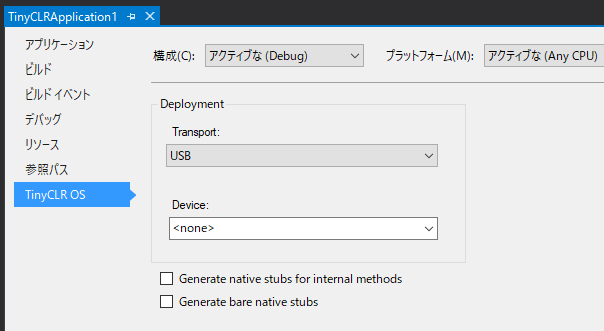
ファームウェアをデバイスにインストール
ここのやり方が分からず苦労しました。
STM32F4 Discoveryは、TinyCLR_Firmware.0.5.0.zipに含まれている、GHI Bootloader(FEZ Bootloader.2.0.3.dfu)をdfu-utilなどでフラッシュメモリに書き込み、そしてTeraTermなどでGHI Bootloaderに接続してファームウェア(FEZ Firmware.0.5.0.glb)を転送します。
GHI Bootloaderの書き込み
STM32F4 DiscoveryをDFUモードで立ち上げます。下図のように、ボードの裏にあるJP2のジャンパーピンを外して、BOOT0とVDDを短絡します。

そして、パソコンとUSB接続します。
ここはちょっとコツが必要で、STM32 DiscoveryのminiUSB(CN1)とmicroUSB(CN5)をUSB-HUBに接続しておき、USB-HUBをパソコンに接続して、両方のUSBを同時に接続しないといけないようです。(都市伝説なのかも?)
デバイスマネージャにSTM32 BOOTLOADERが表示されれば成功です。

そして、dfu-utilなどを使って、FEZ Bootloader.2.0.3.dfuをフラッシュメモリに書き込んでください。
C:\>dfu-util -l dfu-util 0.9 Copyright 2005-2009 Weston Schmidt, Harald Welte and OpenMoko Inc. Copyright 2010-2016 Tormod Volden and Stefan Schmidt This program is Free Software and has ABSOLUTELY NO WARRANTY Please report bugs to http://sourceforge.net/p/dfu-util/tickets/ Found DFU: [0483:df11] ver=2200, devnum=7, cfg=1, intf=0, path="1-1.4", alt=3, name="@Device Feature/0xFFFF0000/01*004 e", serial="3259375D3036" Found DFU: [0483:df11] ver=2200, devnum=7, cfg=1, intf=0, path="1-1.4", alt=2, name="@OTP Memory /0x1FFF7800/01*512 e,01*016 e", serial="3259375D3036" Found DFU: [0483:df11] ver=2200, devnum=7, cfg=1, intf=0, path="1-1.4", alt=1, name="@Option Bytes /0x1FFFC000/01*016 e", serial="3259375D3036" Found DFU: [0483:df11] ver=2200, devnum=7, cfg=1, intf=0, path="1-1.4", alt=0, name="@Internal Flash /0x08000000/04*016Kg,01*064Kg,07*128Kg", serial="3259375D3036" C:\>dfu-util -a 0 -D "FEZ Bootloader.2.0.3.dfu" dfu-util 0.9 Copyright 2005-2009 Weston Schmidt, Harald Welte and OpenMoko Inc. Copyright 2010-2016 Tormod Volden and Stefan Schmidt This program is Free Software and has ABSOLUTELY NO WARRANTY Please report bugs to http://sourceforge.net/p/dfu-util/tickets/ Match vendor ID from file: 0483 Match product ID from file: 0000 Opening DFU capable USB device... ID 0483:df11 Run-time device DFU version 011a Claiming USB DFU Interface... Setting Alternate Setting #0 ... Determining device status: state = dfuERROR, status = 10 dfuERROR, clearing status Determining device status: state = dfuIDLE, status = 0 dfuIDLE, continuing DFU mode device DFU version 011a Device returned transfer size 2048 DfuSe interface name: "Internal Flash " file contains 1 DFU images parsing DFU image 1 image for alternate setting 0, (1 elements, total size = 14744) parsing element 1, address = 0x08000000, size = 14736 Download [=========================] 100% 14736 bytes Download done. done parsing DfuSe file C:\>
書き込みが完了したら、パソコンからUSB-HUBを外してJP2のジャンパーピンを元に戻します。
ファームウェアの書き込み
再び、USB-HUBをパソコンに接続すると、COMが2つ表示されるので、下の方にTeraTermで接続します。
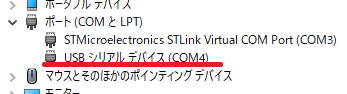
COMが1つしか表示されないときは、GHI Bootloaderがすでにフラッシュメモリに存在するプログラムを起動しています。 このような場合は、PA15をGNDに繋ぎながらパソコンに接続すると、プログラム起動を抑止してCOMが2つ表示されます。
TeraTermで接続したGHI Bootloaderで、Uを入力してからFEZ Firmware.0.5.0.glbをXMODEMで送信します。送信のときに、オプションの1Kにチェックを付けてください。
HI Electronics, LLC Bootloader ------------------------------- OK. Are you sure (Y/N)? Waiting... CCCCCCCCCCCCCCCCCCCCCCCCCCCCC OK.

再び、USB-HUBを外して、USB-HUBをパソコンに接続すると、FEZという不明なデバイスが表示されればOKです。
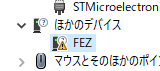
Windows用デバイスドライバをインストール
GHI_TinyCLR_Interface.zipを適当なフォルダに解凍しておき、さきほどのFEZという不明なデバイスどのドライバ更新でzip解凍先を指定します。
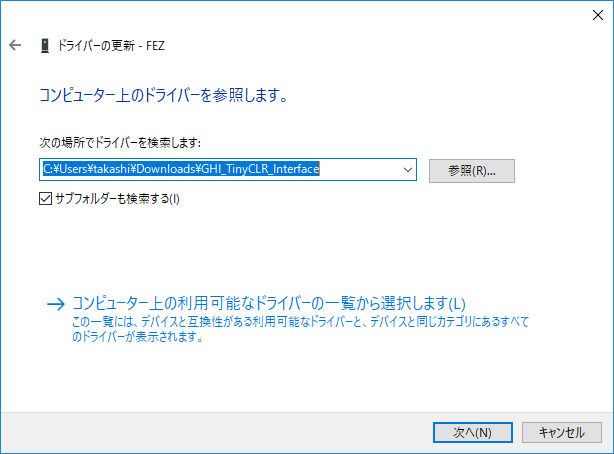
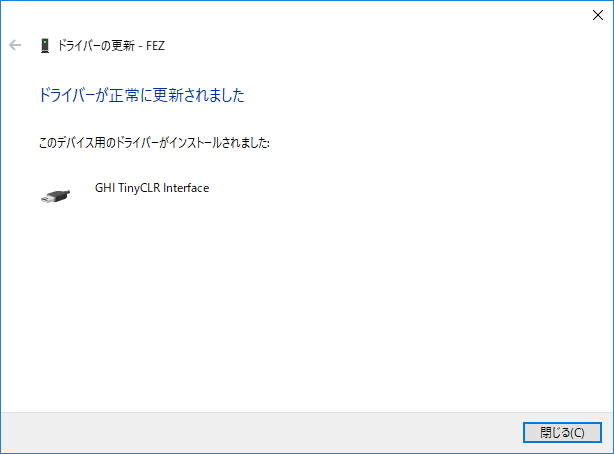
FEZのビックリマークが消えればOKです。
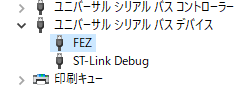
Visual Studioから認識できるか確認
適当にTinyCLRプロジェクトを新規作成して、プロジェクトのプロパティにあるDeviceにFEZ_FEZと表示されれば、デバイスがきちんと認識できています。
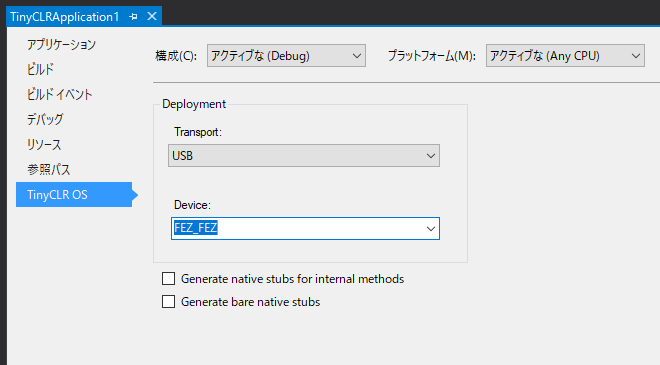
最後に
とりあえずデバイスをセットアップすることができました。
次は、GPIOのやり方を確認したいと思います。